
¿Estás interesado en aprender cómo generar informes personalizados en Google Analytics 4 (GA4) utilizando la nueva sección de Explorar? La disposición de los informes en GA4 difiere notablemente de la de Universal Analytics, sin embargo, con un poco de práctica, podrás establecer informes a medida en poco tiempo.
La manera más efectiva de familiarizarse con la creación de informes personalizados en GA4 es experimentar y determinar qué resulta más conveniente para tu modelo de negocio. En este post, repasaremos paso a paso cómo generar un informe personalizado sencillo que facilitará el análisis y la toma de decisiones basadas en datos.
Tabla de contenidos
Exploraciones en GA4: atributos frente a configuración de pestañas
En GA4 encontramos la sección denominada Explorar. Es allí donde podremos configurar y organizar nuestros informes personalizados.
Al momento de establecer un informe desde el principio, en esta sección de exploración en GA4, se pueden identificar dos columnas principales: Variables y Configuración de pestañas. A continuación se detallan algunos aspectos de cada una:
Variables
Dentro de esta columna es posible seleccionar todas las variables disponibles para el informe personalizado.
Antes de comenzar a desarrollar un informe personalizado en GA4, se sugiere tener en mente los datos que se desean visualizar y el formato deseado.
En la sección de variables, se pueden encontrar todos los datos utilizables en el informe personalizado; en este espacio se pueden añadir segmentos, dimensiones y métricas.
Configuración de pestañas
Esta columna es la responsable de lo que se refleja en el informe.
Se debe arrastrar y soltar las dimensiones, métricas y segmentos seleccionados de la columna de variables a la columna de configuración de pestañas para incorporarlos al informe personalizado.
Cuando se añaden segmentos, dimensiones o métricas al informe, se visualizará una extensa lista de variables disponibles, organizadas bajo distintos encabezados:
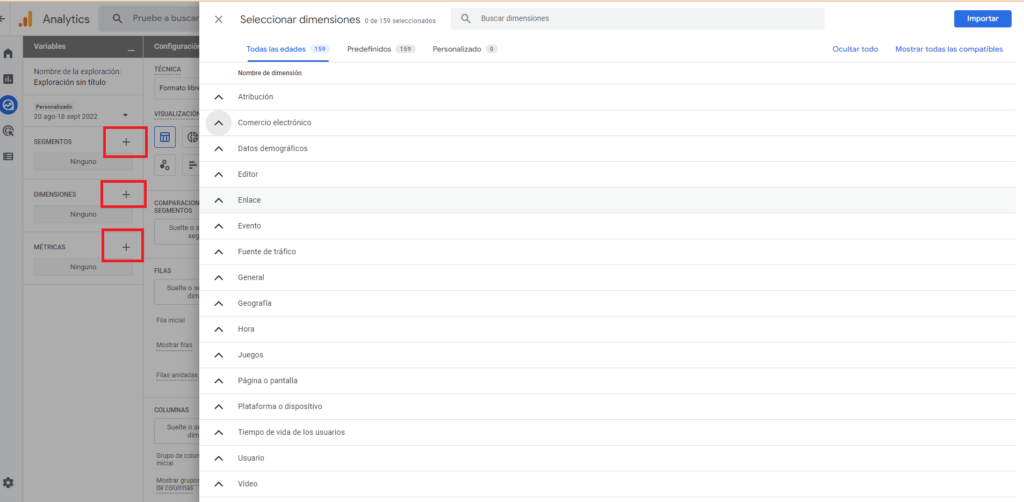
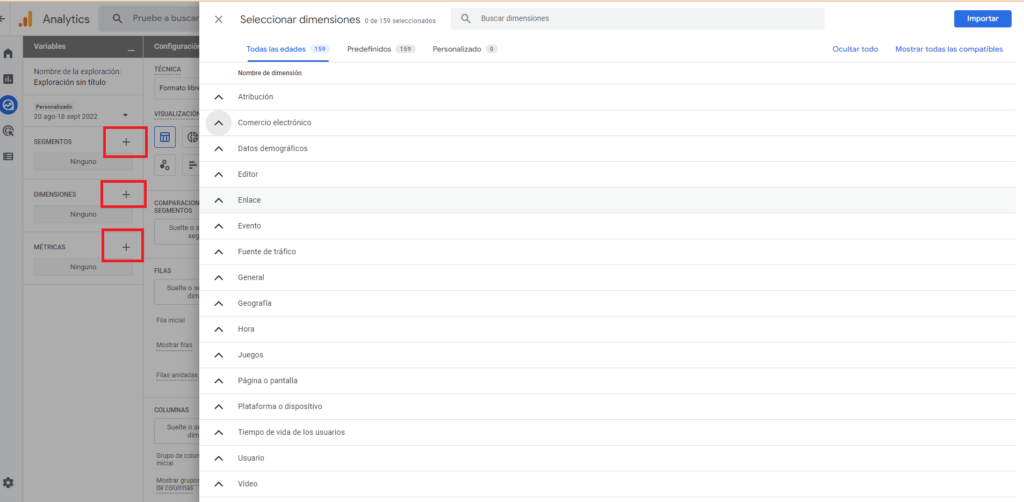
La manera más sencilla de ubicar lo que se busca es emplear la barra de búsqueda en la parte superior. Dependiendo de la selección efectuada: dimensión, métrica o segmento, la información estará categorizada en diferentes niveles para facilitar la búsqueda del indicador deseado.
Tutorial de informes personalizados en Google Analytics 4
A continuación presentamos una guía simple para crear un informe personalizado en GA4 desde cero. Como se mencionó anteriormente, los informes personalizados se generan desde la sección Explorar / Exploraciones. Simplemente, hay que seguir estos 9 pasos:
- Elige formato libre en la pestaña Explorar
- Selecciona el intervalo de fechas que desees analizar
- Agrega segmentos (si corresponde en tu caso)
- Agrega dimensiones: categoría de dispositivo, ciudad, fecha….
- Agrega métricas: Usuarios, transacciones, eventos…
- Arrastra segmentos
- Arrastra filas y columnas
- Arrastra valores
- Arrastra filtros
1. Elige Formato libre en la pestaña Explorar
Tal como se mencionó previamente, al crear un informe personalizado en GA4 es necesario acceder a la página de Explorar y seleccionar un gráfico del tipo «Formato libre».
Es importante mencionar que también se puede optar por emplear una plantilla en blanco para empezar el informe desde cero, aunque la alternativa deEstilo libre ya que completa el reporte con cierta información que facilitará su finalización de manera más eficiente y simple
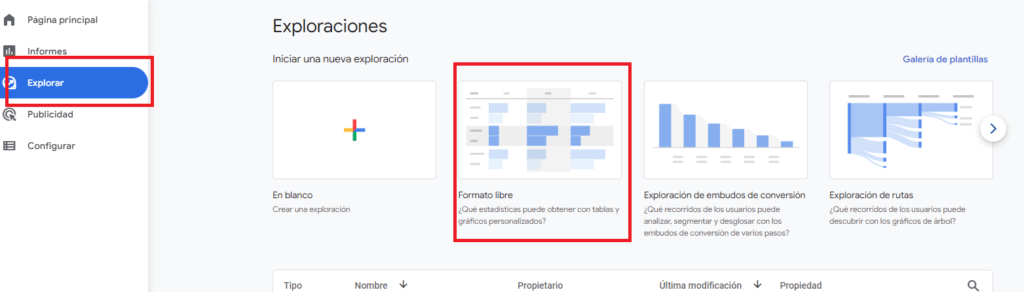
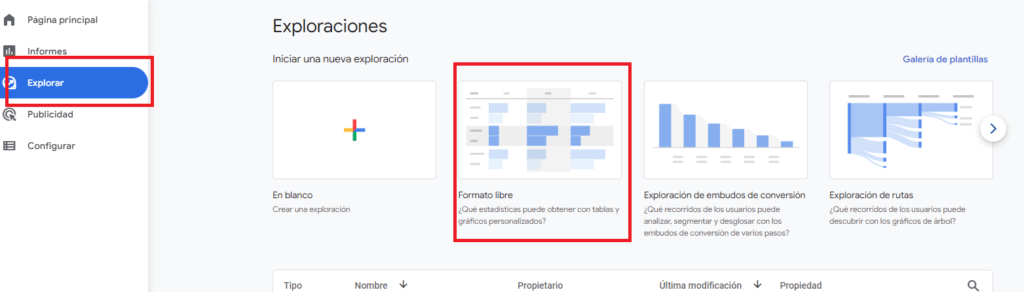
2. Selecciona un intervalo de fechas
Podemos escoger y ajustar el periodo del reporte personalizado a nuestro gusto. Por defecto siempre vendrá pre configurado con los últimos 30 días.
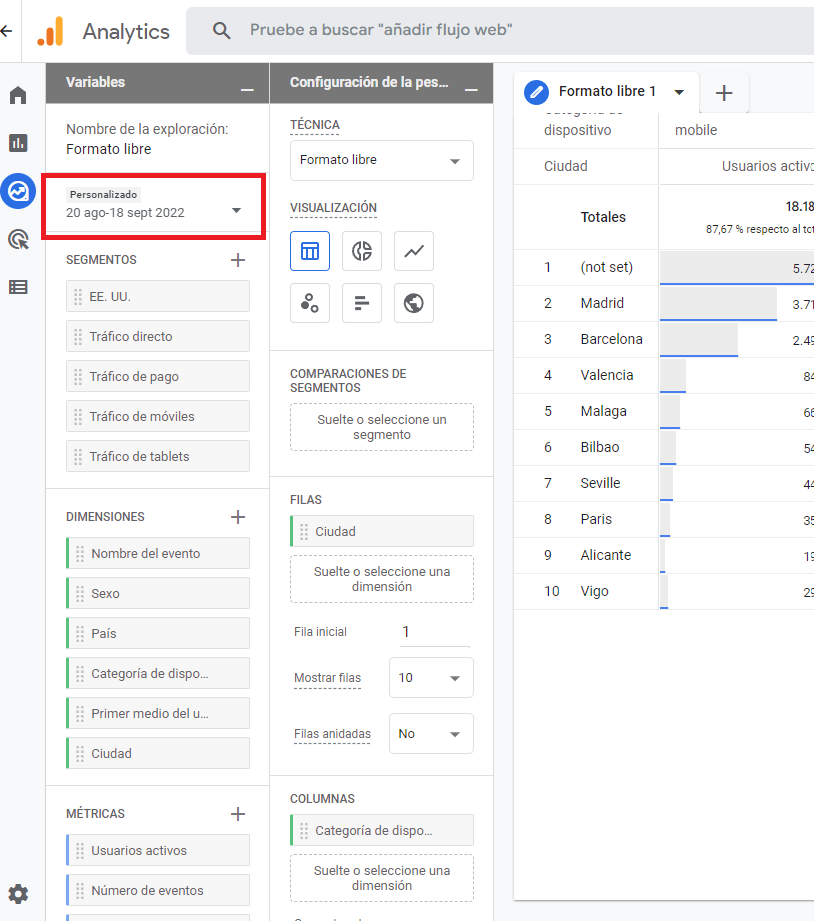
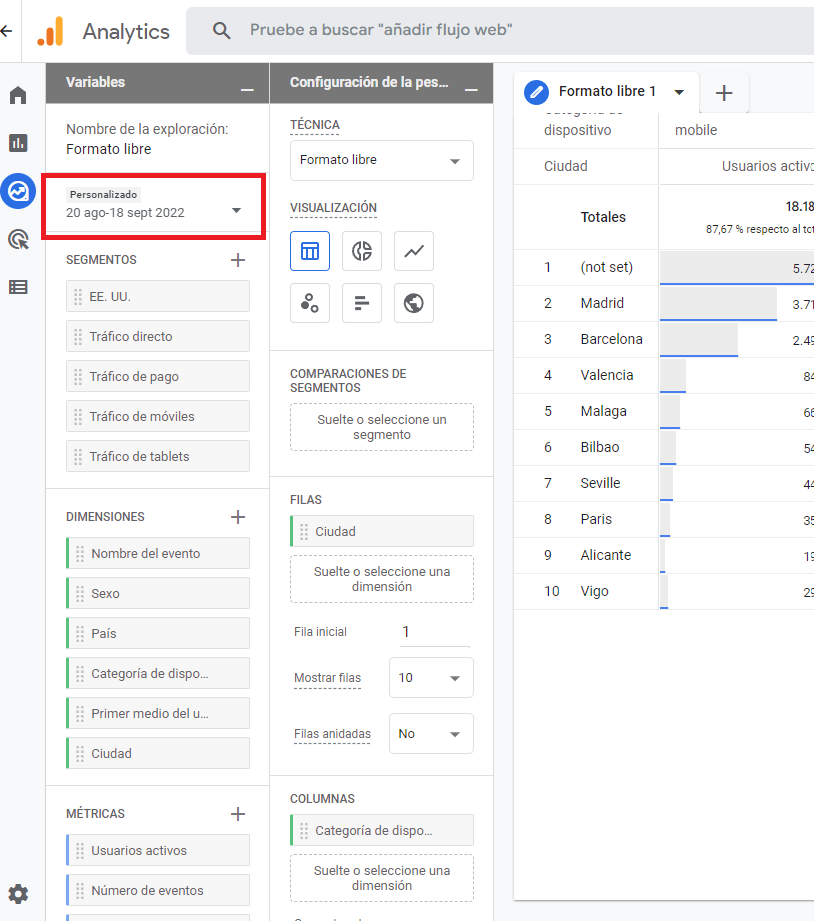
3. Incluye segmentos (opcional)
Los segmentos en GA4 son similares a los de Universal Analytics. En esencia, son maneras de agrupar el tráfico de nuestro sitio web en distintos segmentos que nos permitan ver los datos de forma aislada o compararlos entre sí con otros segmentos.
Algunos de los segmentos de usuarios más comunes son:
- Tráfico de un específico país, región o ciudad
- Tráfico móvil o tráfico de escritorio
- Usuarios que efectuaron una compra
- Tráfico de un determinado canal (pago, orgánico, social)
Después del selector de periodo, podremos agregar segmentos o crear segmentos desde cero seleccionando el ícono «+». En la siguiente captura de pantalla mostramos cómo crearíamos el segmento para tráfico móvil: eligiendo la categoría de dispositivo «móvil». En este ejemplo vemos que el 82,1% de los usuarios y sesiones provienen de este dispositivo en los últimos 30 días.
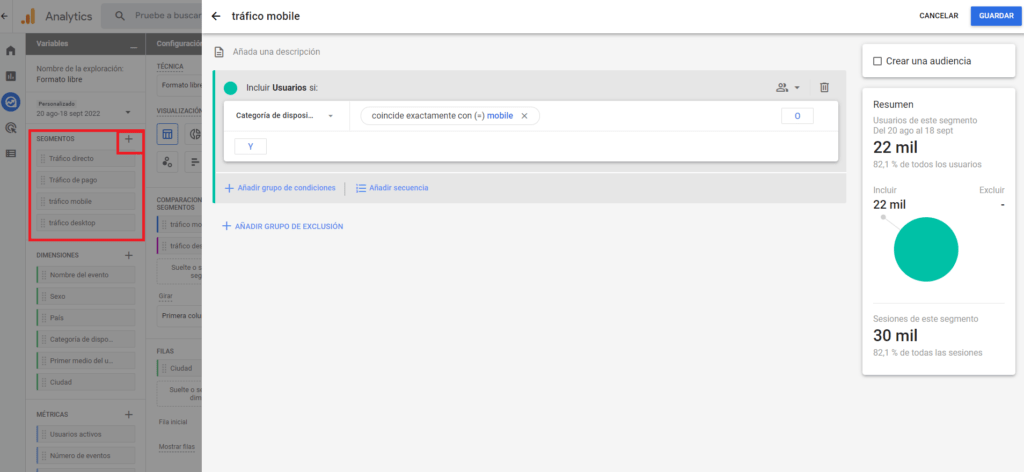
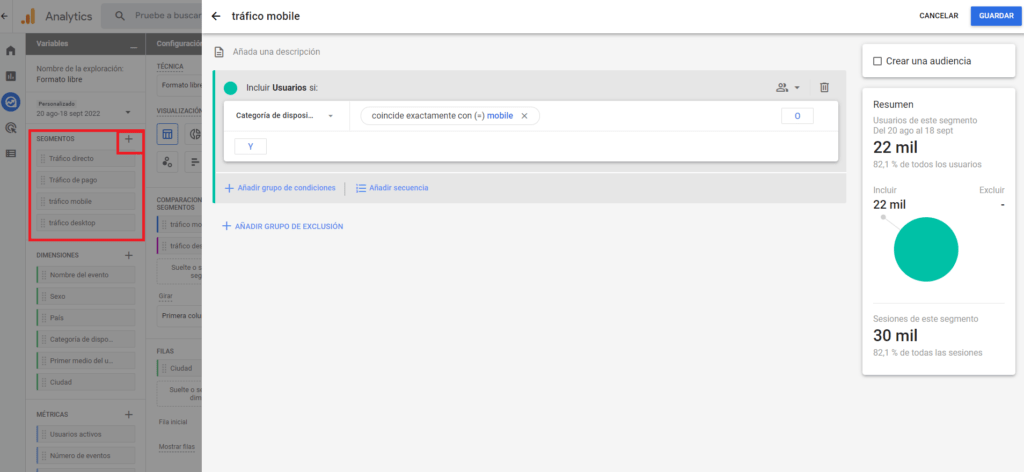
4. Añade las dimensiones
Tras los segmentos, pasamos al selector de dimensiones. Según eltipo de reporte que deseemos elaborar, será necesario incluir unas dimensiones u otras: título del evento, campaña,
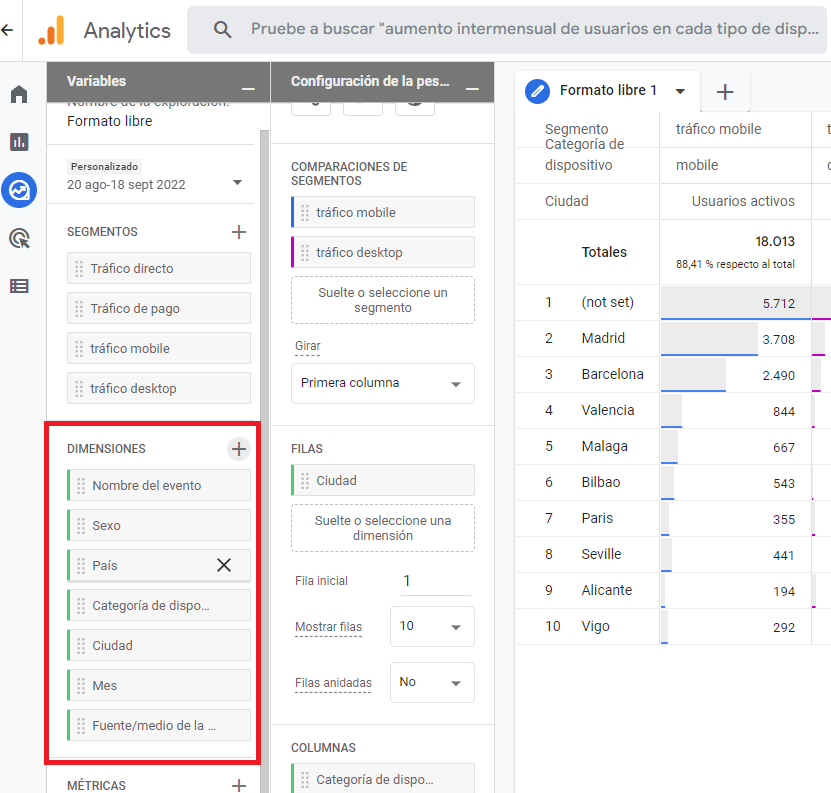
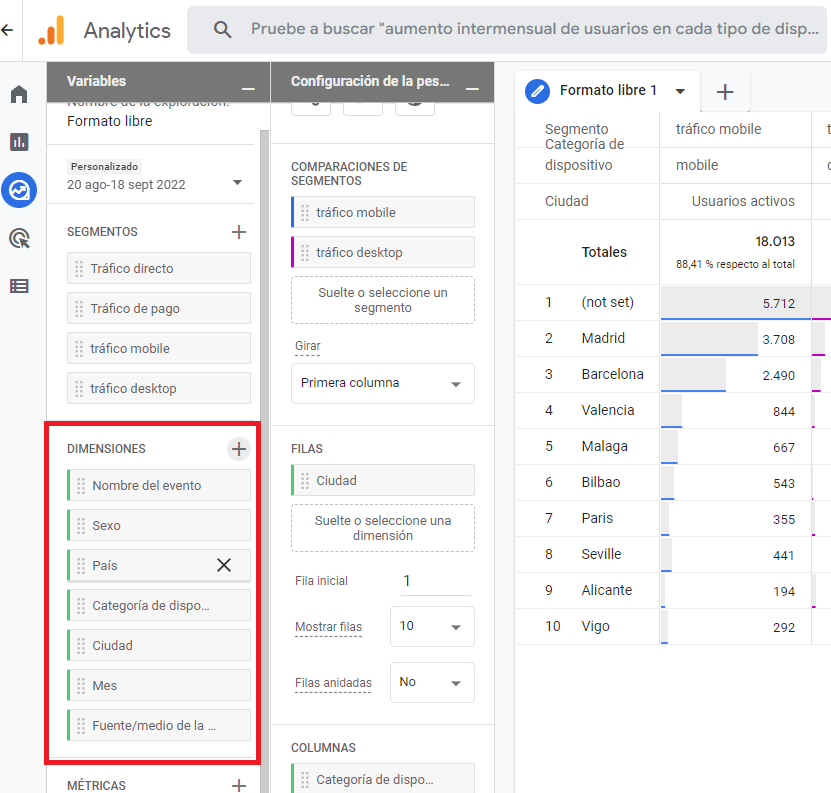
5. Agrega las mediciones
¿Qué mediciones queremos analizar? Según el propósito de nuestro análisis, incluiremos unas mediciones u otras en nuestro reporte personalizado en GA4. Algunas de las mediciones principales son: usuarios, compras o visitas.
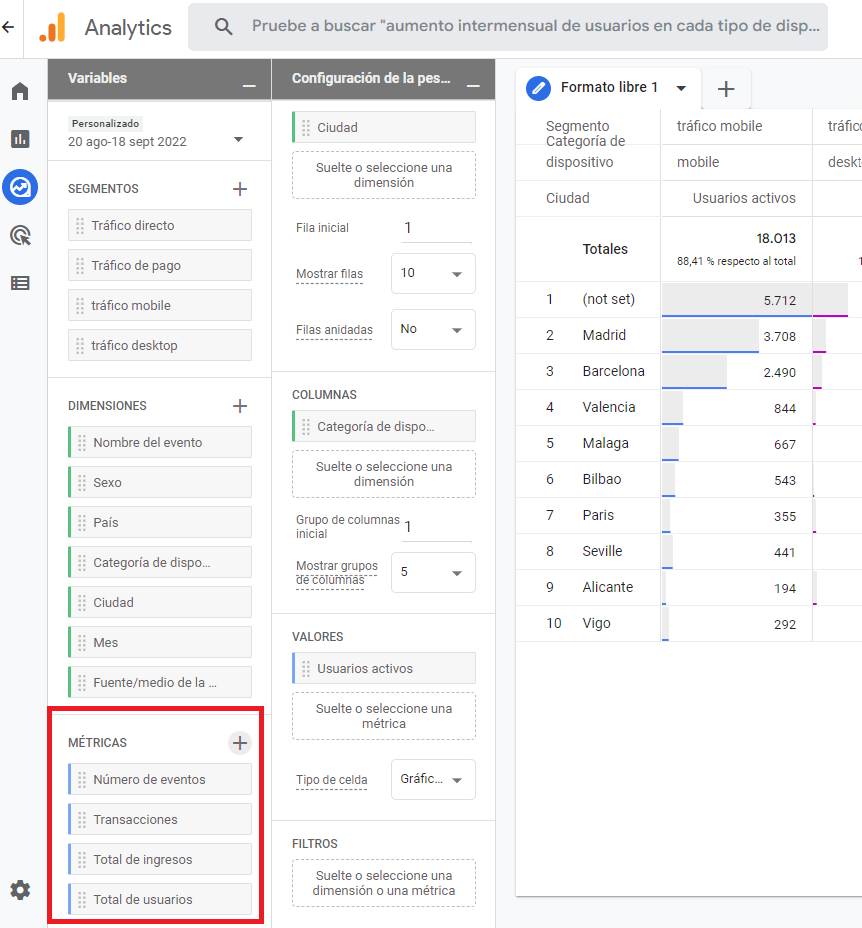
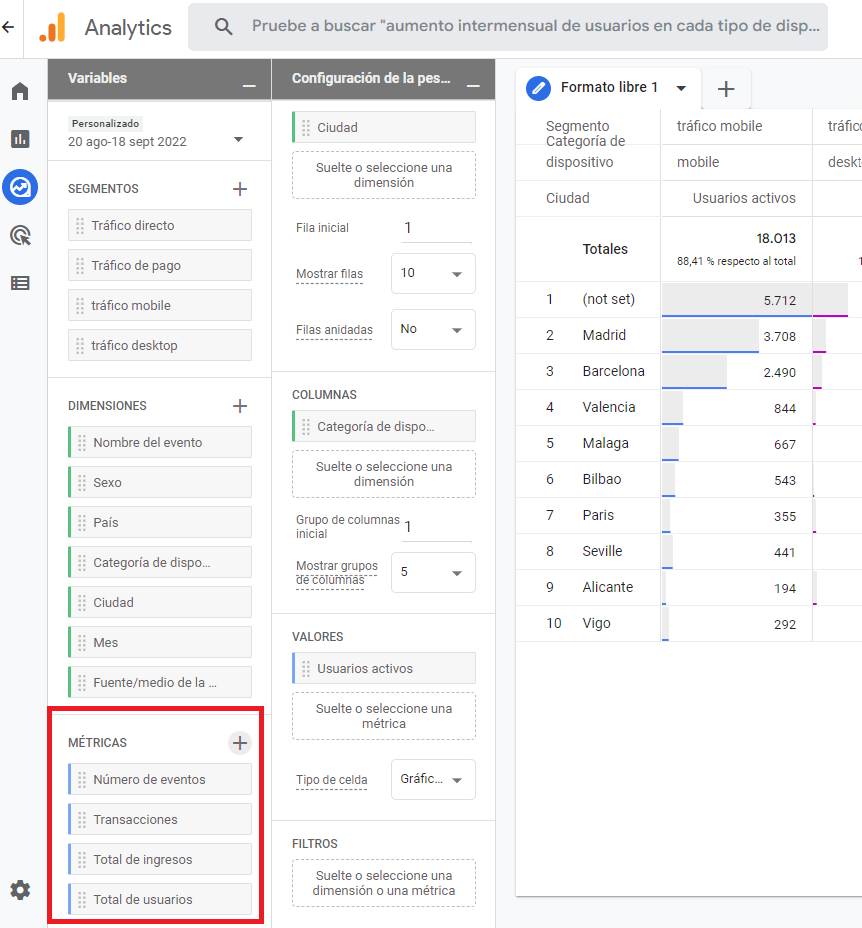
6. Arrastra los segmentos
Una vez tengamos en la columna de variables todos los segmentos, dimensiones y mediciones necesarios, podemos proceder a arrastrar y soltar esta información en la columna de configuración.
Si has creado anteriormente algún segmento, continúa y arrástralo al recuadro Comparaciones de segmento.
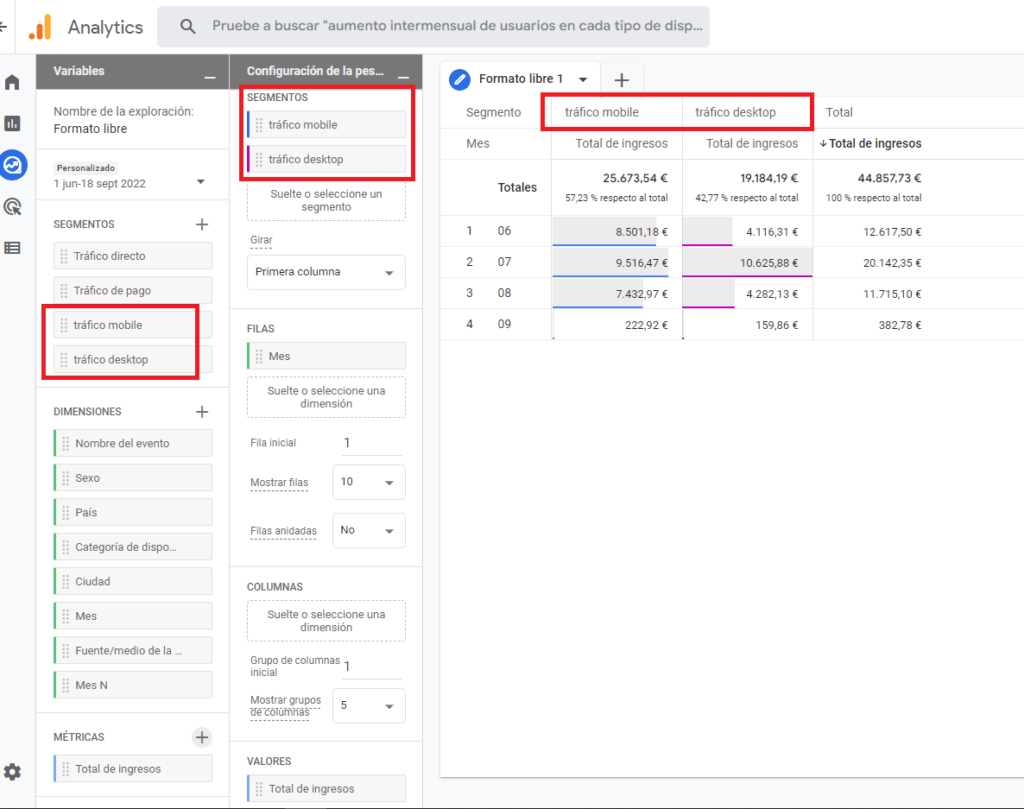
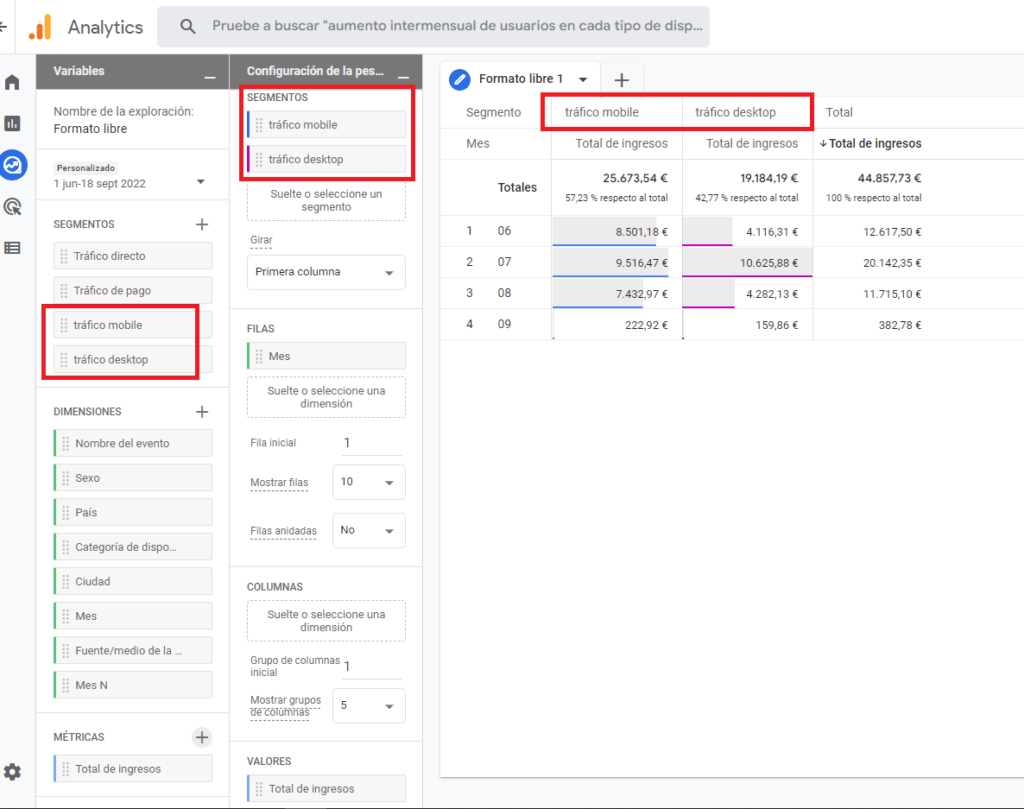
7. Arrastra y suelta filas y columnas
En Universal Analytics, es posible colocar las dimensiones en filas y las mediciones en columnas. Una característica de GA4 es que se pueden añadir dimensiones tanto a filas como a columnas.
En el ejemplo de reporte que hemos elaborado, se observa que hemos agregado Ciudad como una fila, y hemos incluido Categoría de dispositivo en las columnas.
Así, el gráfico mostrará la categoría de ciudad y dispositivo para cada medición (también conocida como Valor) que se añada (Usuarios activos en el gráfico de ejemplo).
Nota: Si estás empezando a crear informes en GA4 Explore, te sugerimos comenzar por agregar dimensiones a las filas al principio, luego experimentar con las columnas a medida que te familiarices más.
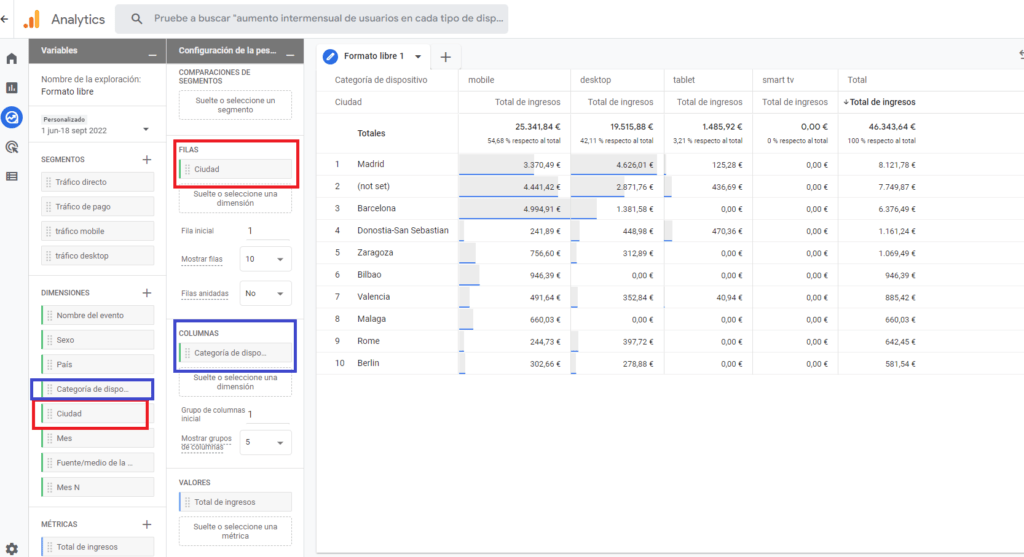
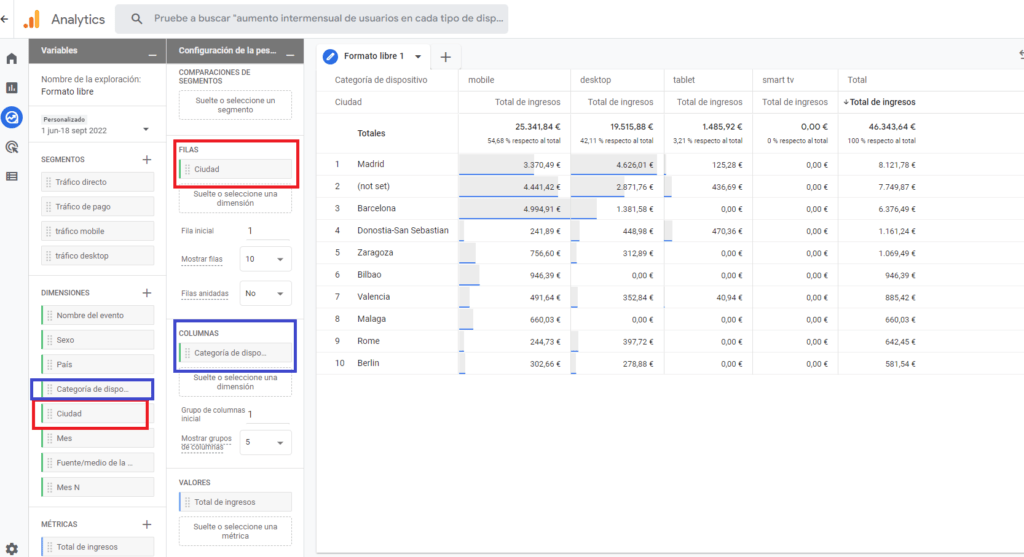
8. Valores de mover y soltar
En los informes personalizados de Universal Analytics, solamente tenías métricas. En GA4, esta parte se llama Valores.
En el ejemplo de informe presentado en el punto previo, seleccionamos como valores el total de ingresos. Podemos emplear la métrica que mejor se ajuste a nuestras necesidades, como usuarios, sesiones o transacciones (entre otras muchas métricas).
9. Mover filtros
Si requieres aplicar filtros a los datos en tu informe, la sección de Filtros debajo de Valores es donde puedes introducir tus filtros. Te da la opción de mover y soltar dimensiones o métricas como filtros, dependiendo de lo que estés intentando configurar. ¿Únicamente tráfico mobile? ¿Solo sesiones de cierta ciudad?
Otro caso sería si estás diseñando un informe de eventos, pero solo deseas visualizar un evento específico, puedes arrastrar el Nombre del evento al área de filtros e indicar cuál evento deseas ver.
Una de las mayores ventajas de los informes de GA4 es la habilidad de aplicar filtros directamente desde el gráfico del informe.
Sencillamente haz clic derecho en un elemento y selecciona Excluir selección.
En este caso, estamos aplicando un filtro (no configurando):
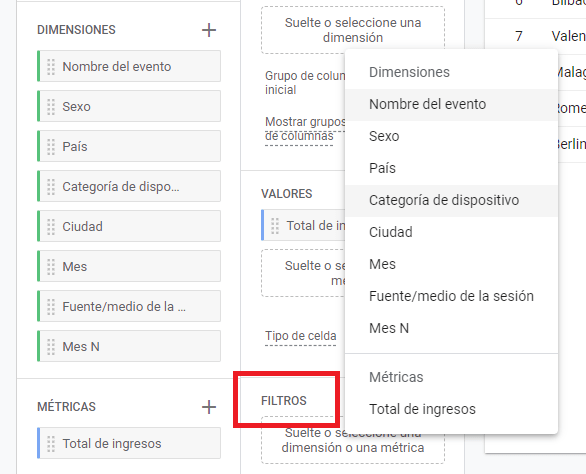
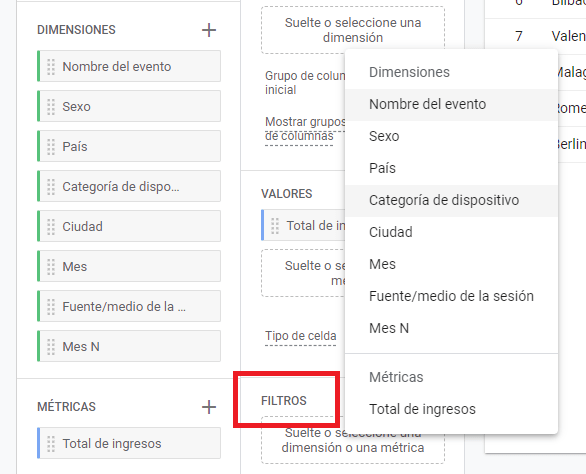
¡Esa es la visión general de cada sección del informe!
Continúa explorando hasta crear el informe personalizado que tenga más sentido para tu sitio web.
Ejemplo de informe de exploración personalizado: páginas de destino
Es posible que hayas notado que no existe un informe de páginas de destino en la interfaz de informes estándar de GA4.
En este ejemplo vas a revisar un informe personalizado y te mostraremos cómo configurarlo para que aún puedas ver fácilmente los datos de tu página de destino.
Paso 1: Crea un informe de formato libre
Comienza con un informe en blanco:
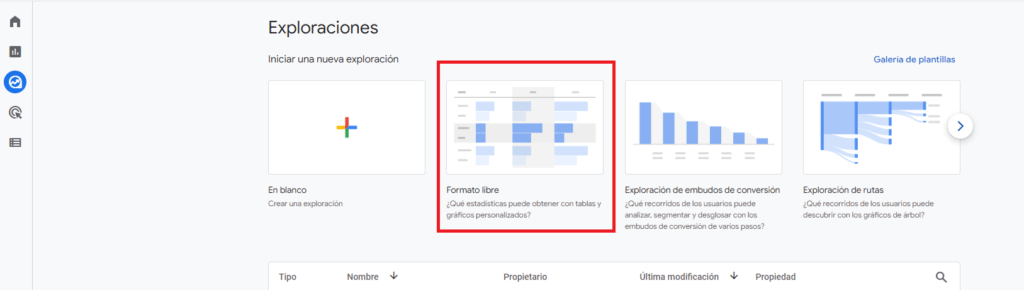
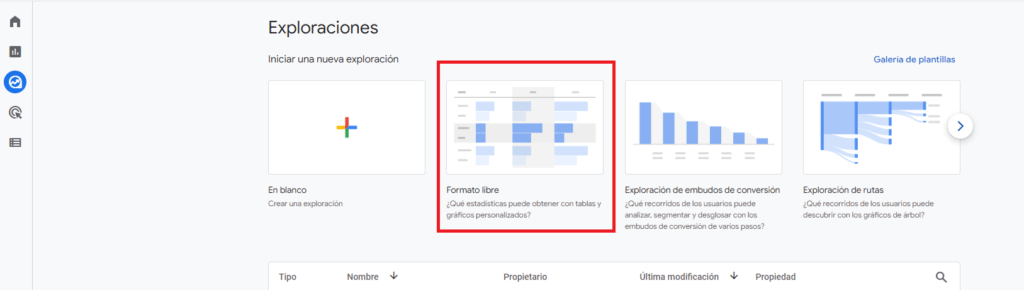
Paso 2: añade dimensiones
Haga clic en el icono de suma dentro del recuadro de Dimensiones y elija Página de destino.
Puede utilizar el buscador de dimensiones para localizar esta dimensión de manera más sencilla y, una vez seleccionada, simplemente presione importar.
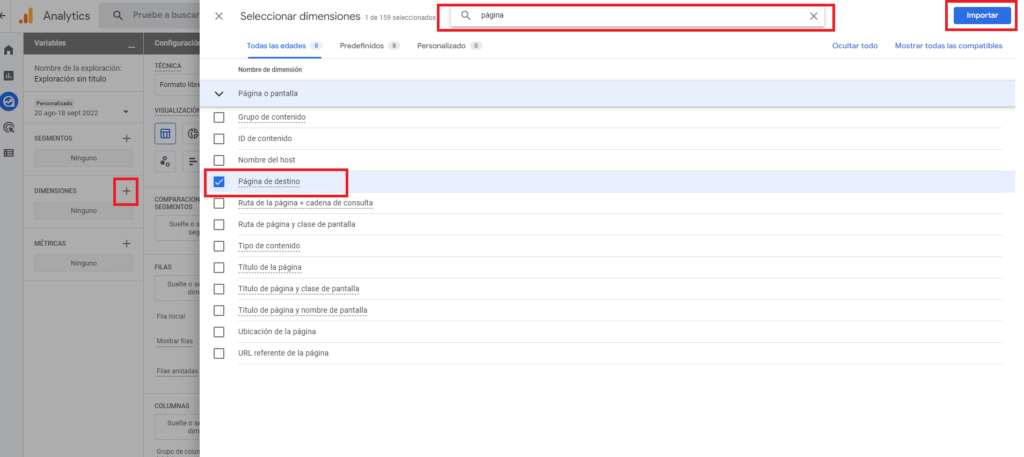
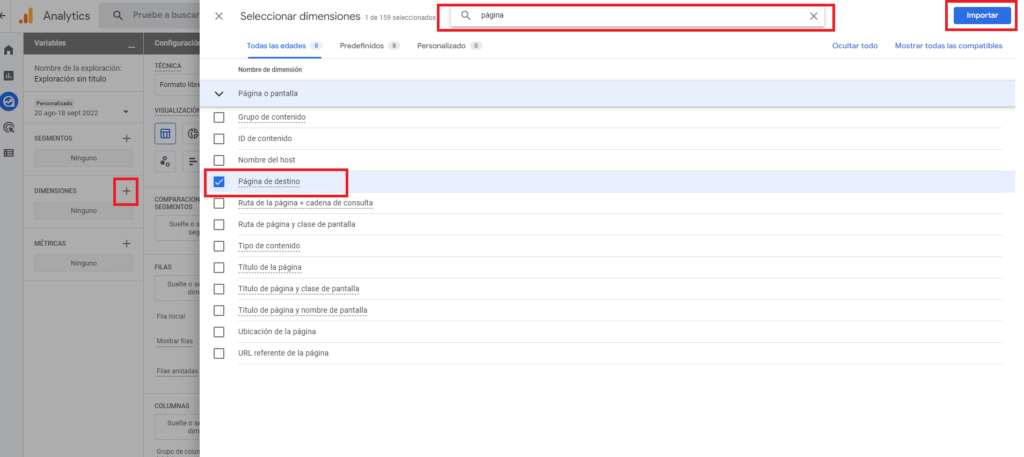
Paso 3: Integra métricas
Ahora, haga clic en el icono de suma en el recuadro de Métricas y de la misma forma que con las dimensiones, proceda a seleccionar las métricas que desee analizar:
- Entradas
- Total de usuarios
- Sesiones
- Compras
Haga clic en el botón azul de importación.
Paso 4: Haz clic y arrastra Dimensiones y métricas
Una vez seleccionadas las dimensiones y métricas, puede hacer clic y arrastrarlas al informe.
Haga clic y arrastre la dimensión de Página de Destino a Filas.
Luego, arrastre todas las métricas a Valores.
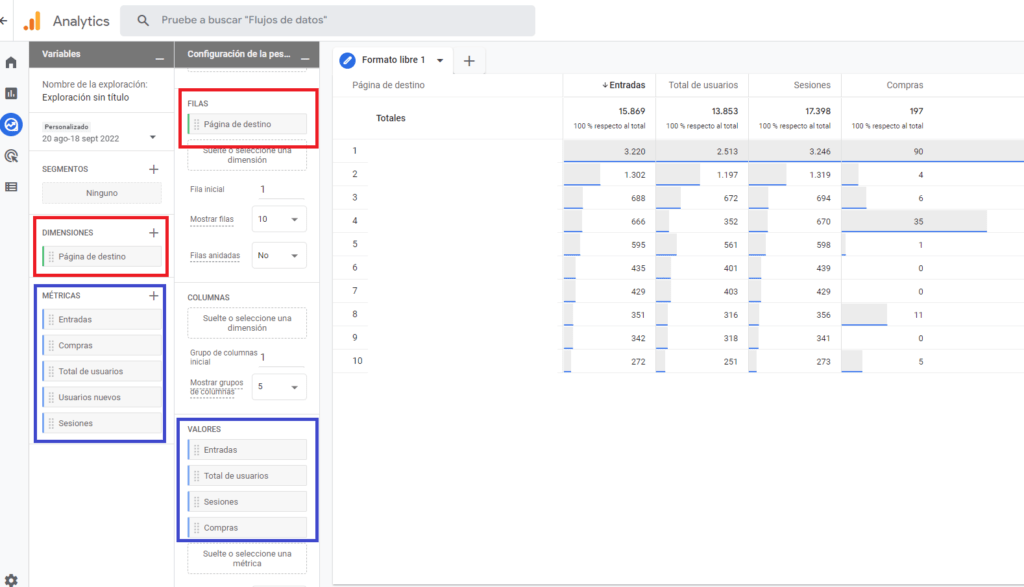
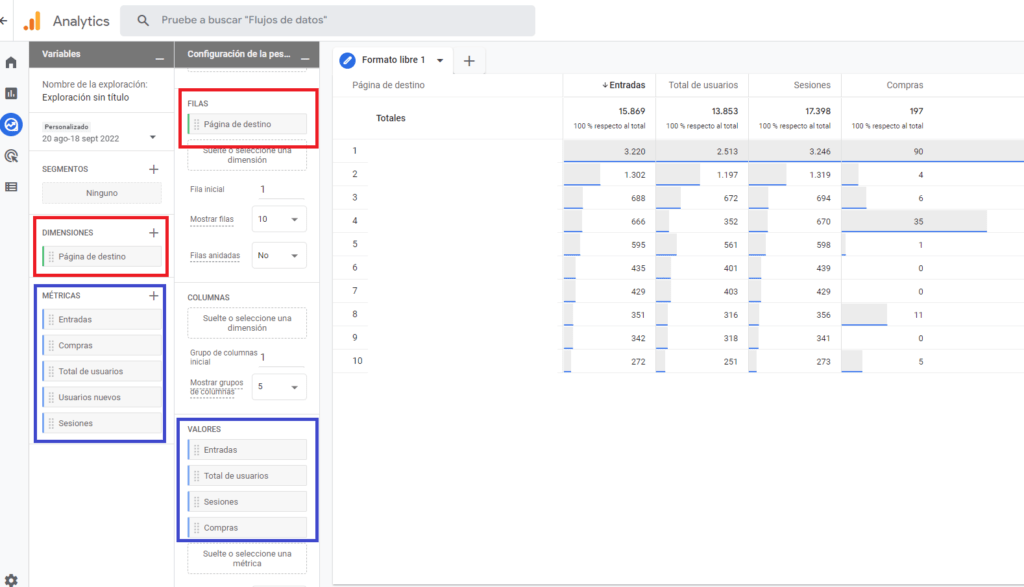
¡Y eso es todo!
Ahora posee un informe acerca de sus páginas de destino, con información sobre la cantidad de visitas en esas páginas y si se concretaron compras.
Puede incorporar cualquier otra métrica al informe que resulte relevante para su empresa.
Por ejemplo, si desea averiguar cuántos visitantes de una página de destino específica completaron un evento en particular, puede añadir la métrica de cantidad de eventos y filtrar para que solo se muestre dicho evento.
¿Desea más sugerencias sobre GA4 y análisis web?
Si disfrutó este artículo, también puede consultar publicaciones sobre análisis web aquí.
No olvide seguirnos en YouTube para obtener más consejos valiosos sobre Google Analytics.



