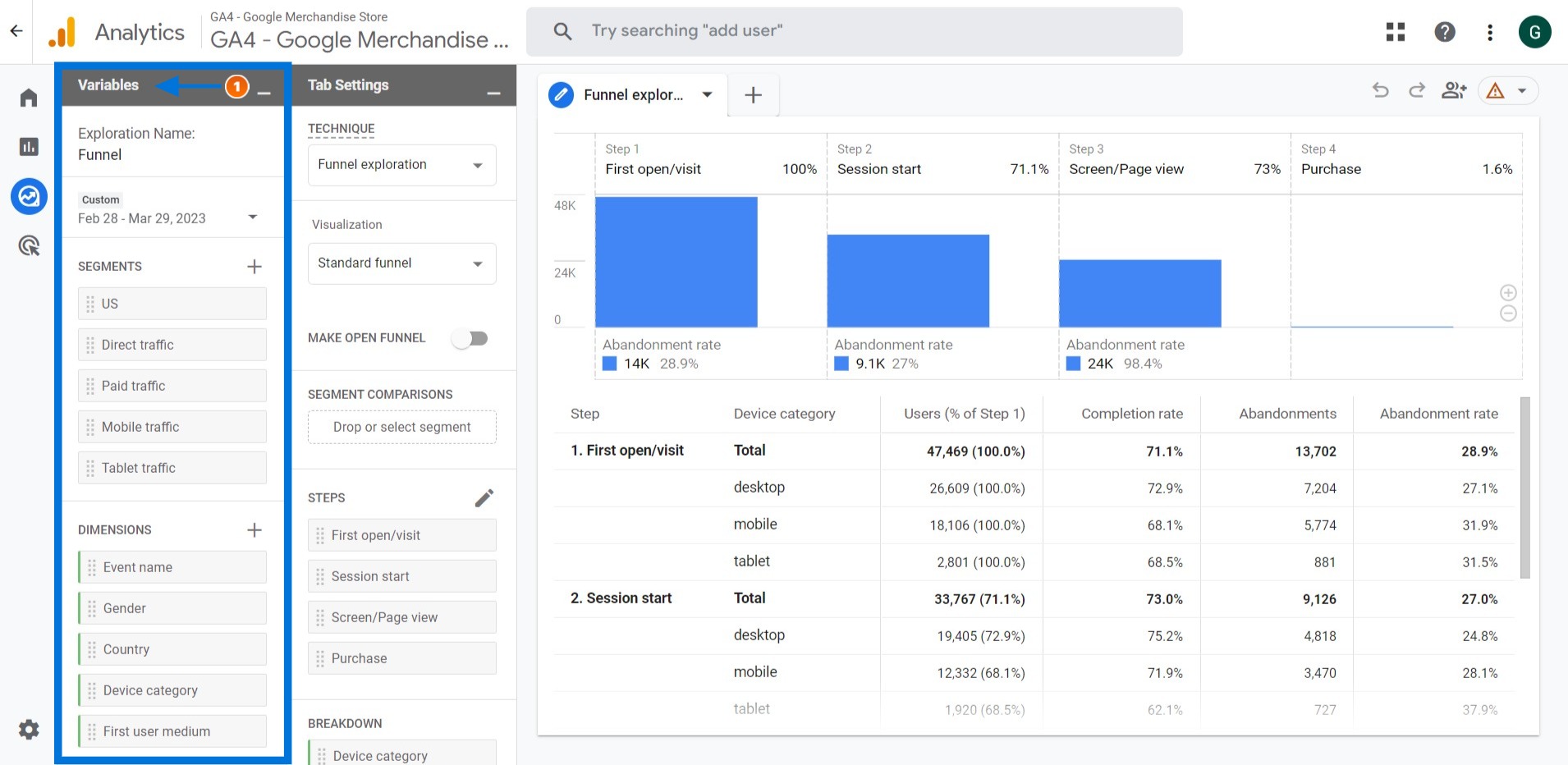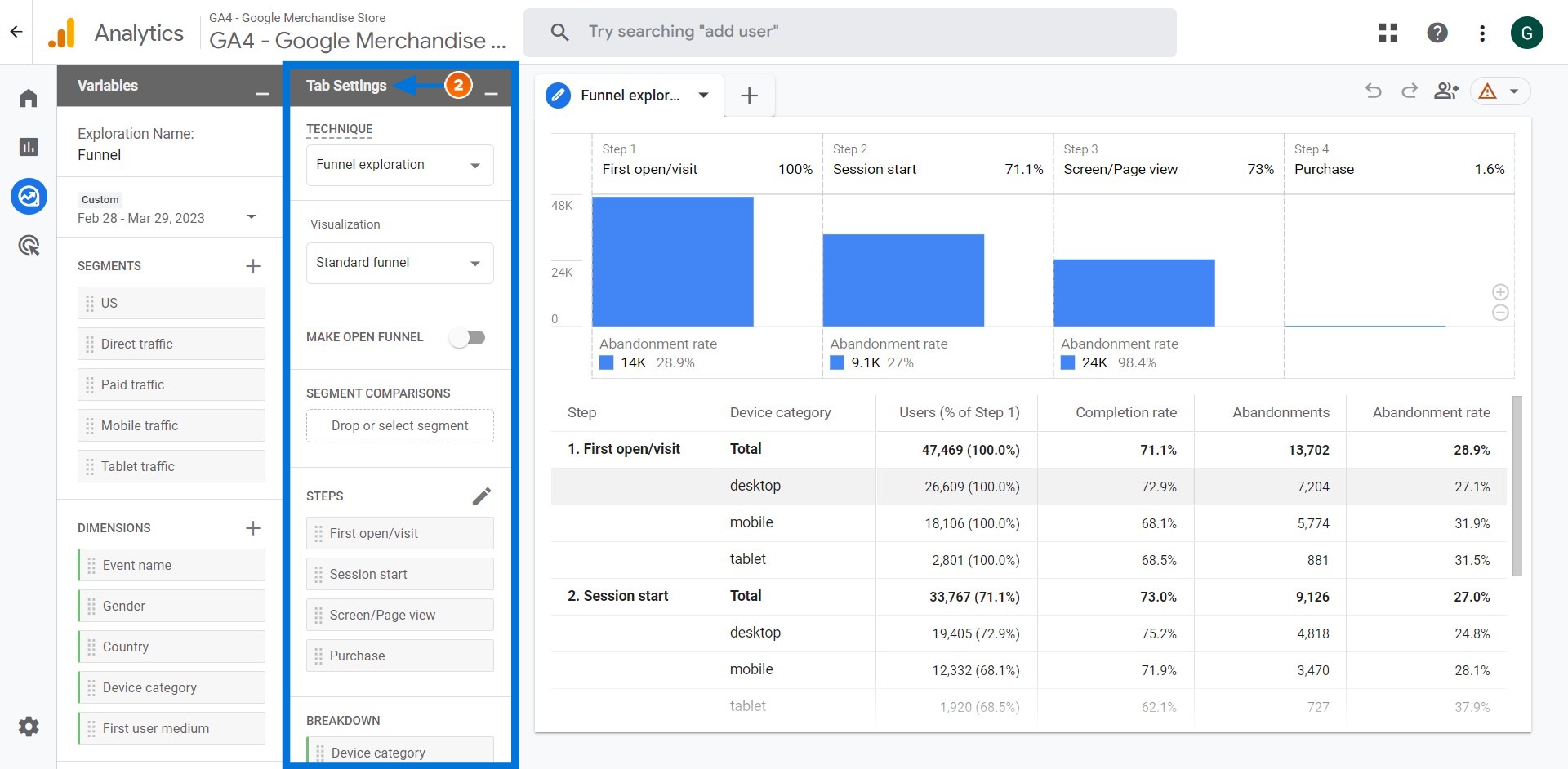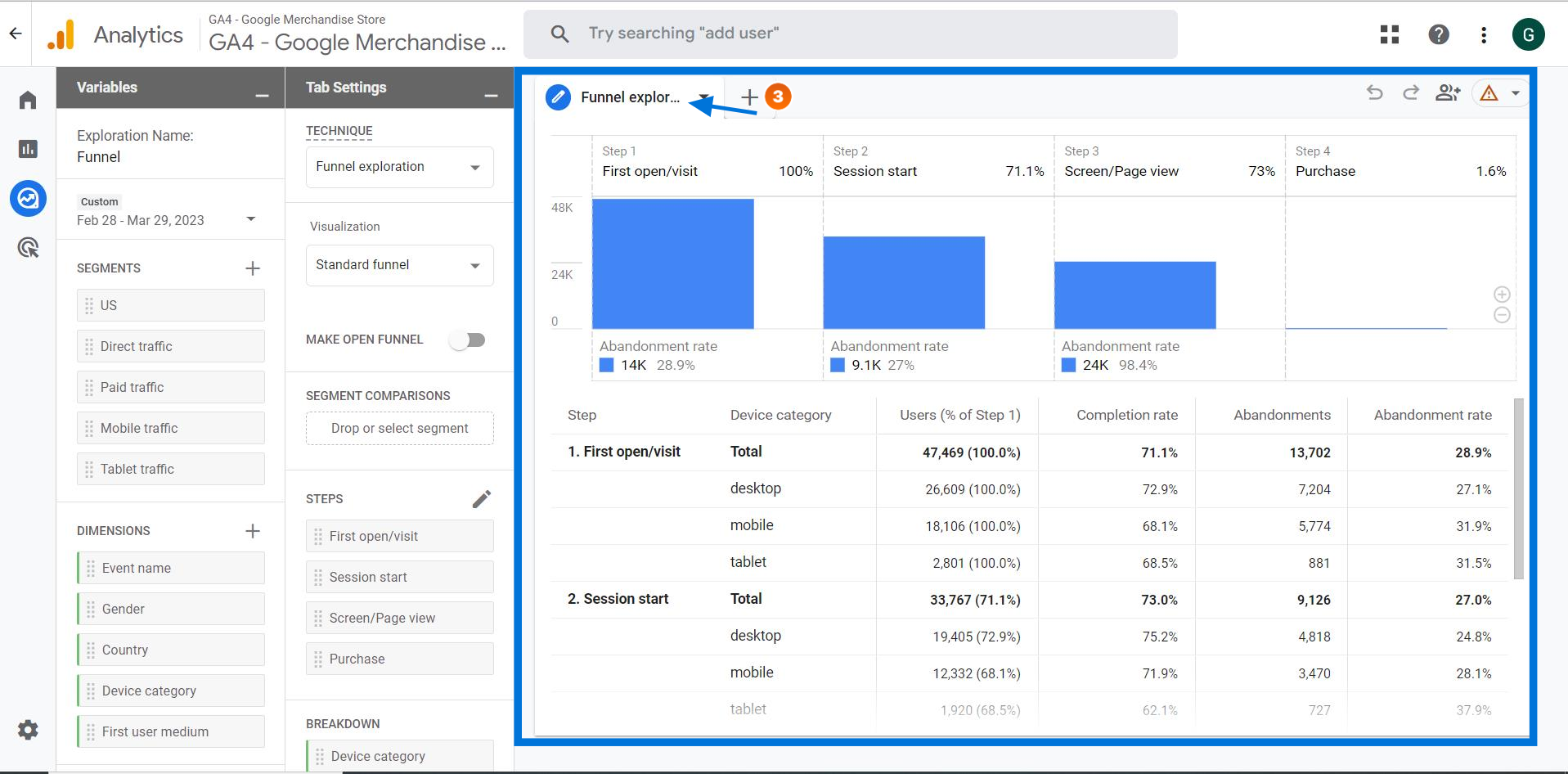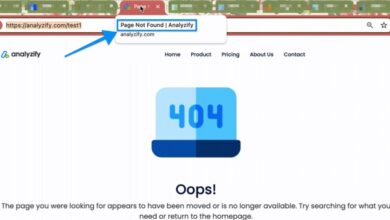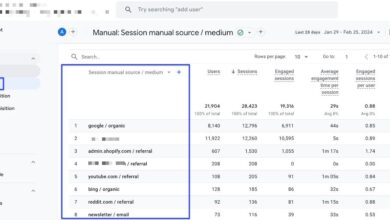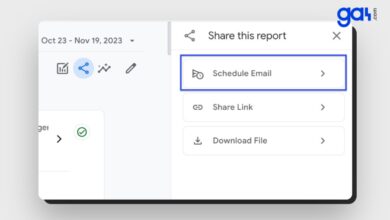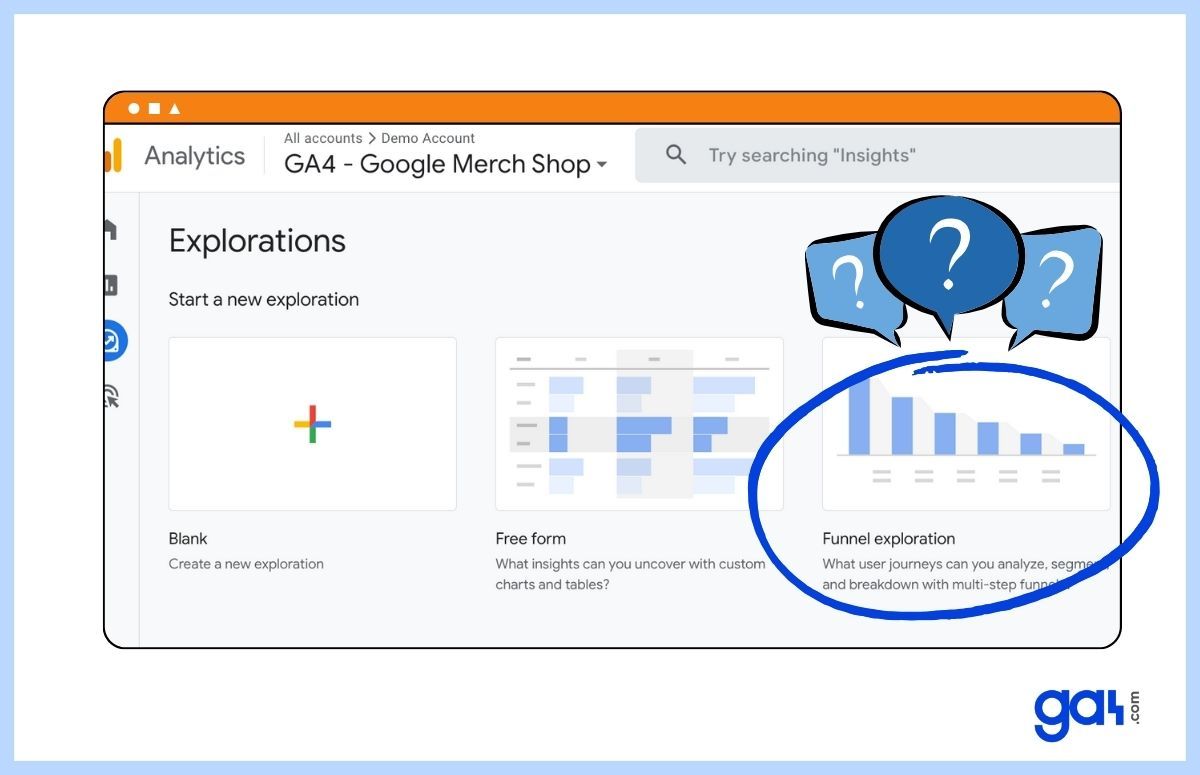
¿Alguna vez te has preguntado cómo se comportan tus visitantes cuando interactúan con tu sitio web o aplicación? ¿Siguen el camino que les has diseñado o se desvían en determinadas etapas?
En el análisis de datos, comprender el comportamiento del usuario y optimizar el embudo de conversión son cruciales para el éxito. Con el informe Funnel Exploration de Google Analytics 4, puede analizar y optimizar fácilmente sus embudos de conversión para mejorar el rendimiento de su sitio web.
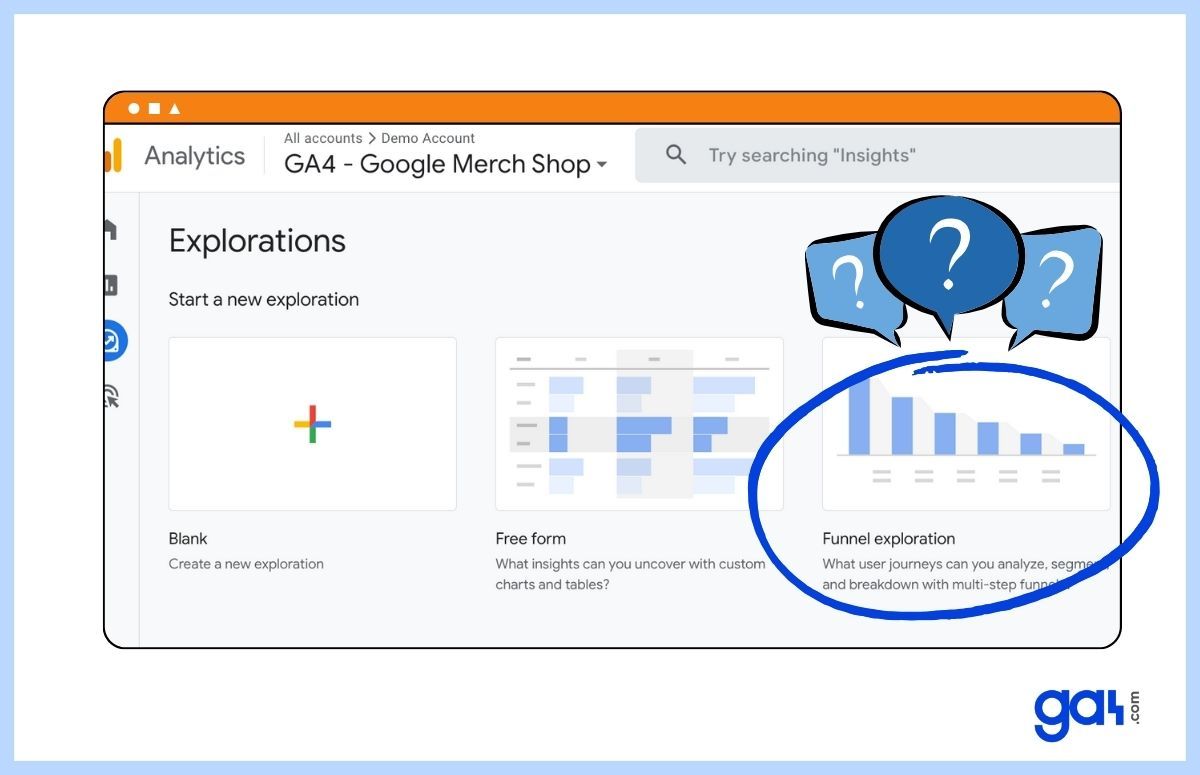
Este informe le permite obtener información detallada sobre el comportamiento del usuario, realizar un seguimiento de los puntos de abandono y optimizar el recorrido del usuario para obtener mejores conversiones.
En este artículo, proporcionaremos una guía paso a paso sobre cómo utilizar el informe Funnel Exploration en GA4.
¿Qué es un informe de exploración de embudo?
El informe de exploración del embudo en GA4 le ayuda a realizar un seguimiento y ver el camino que siguen sus visitantes para completar un objetivo específico en su sitio web o aplicación.
Al analizar el informe, puede encontrar respuestas a estas preguntas:
- ¿Dónde caen los visitantes en el embudo?
- ¿Hay algún problema en alguna etapa?
- ¿Qué tan bien se están desempeñando los visitantes en cada etapa del embudo?
- ¿Qué puedes hacer para mejorar la experiencia del usuario y aumentar las tasas de conversión?
- ¿Cómo se pueden desarrollar campañas de remarketing para dirigirse a los visitantes que abandonan su sitio en etapas específicas?
- ¿Qué debes hacer para llegar a más clientes?
- ¿Cómo puedes mejorar tu tasa de conversión?
¡Al optimizar sus embudos, aumentará las tasas de conversión y llegará a más clientes que nunca!
¿Cómo crear un informe de visualización de embudo?
Siga los pasos a continuación para crear un informe de embudo de muestra.
Ir a Google Analytics 4
Inicie sesión en su cuenta GA4.
Iniciar una nueva exploración
Haga clic en el “Explorar” en el lado izquierdo de la pantalla y seleccione “Exploración de embudo“.
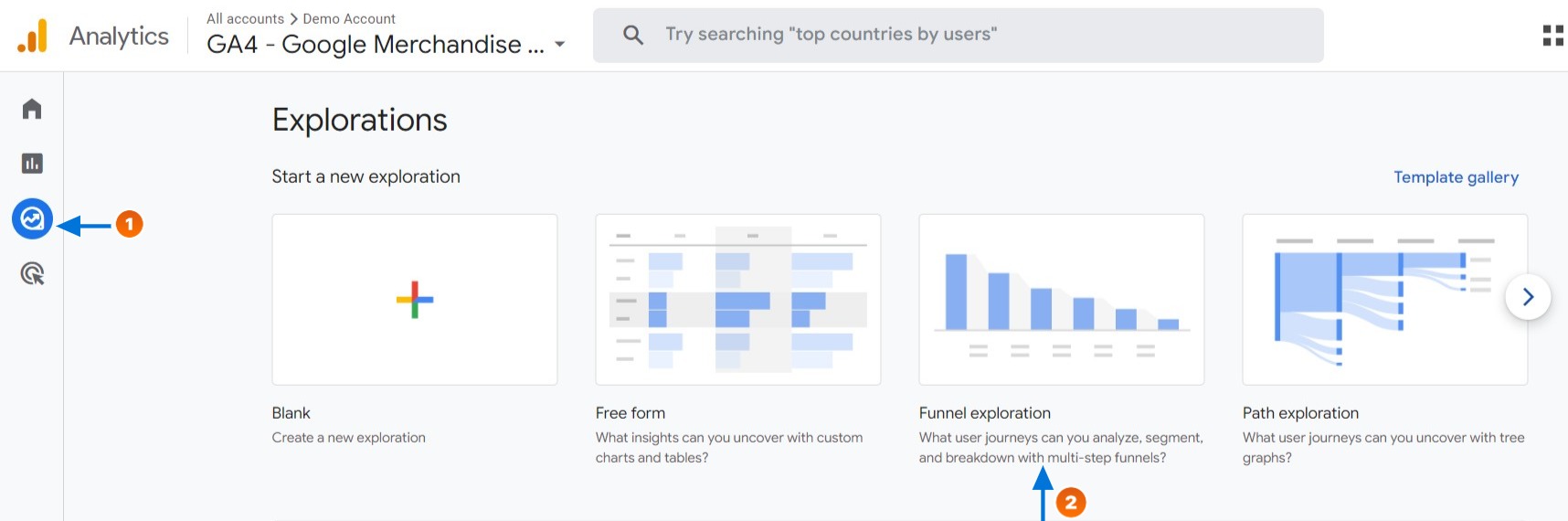
Crear un informe de análisis de embudo
Aquí puedes elegir Exploración de embudo. Luego, verá un informe de muestra con alguna configuración.
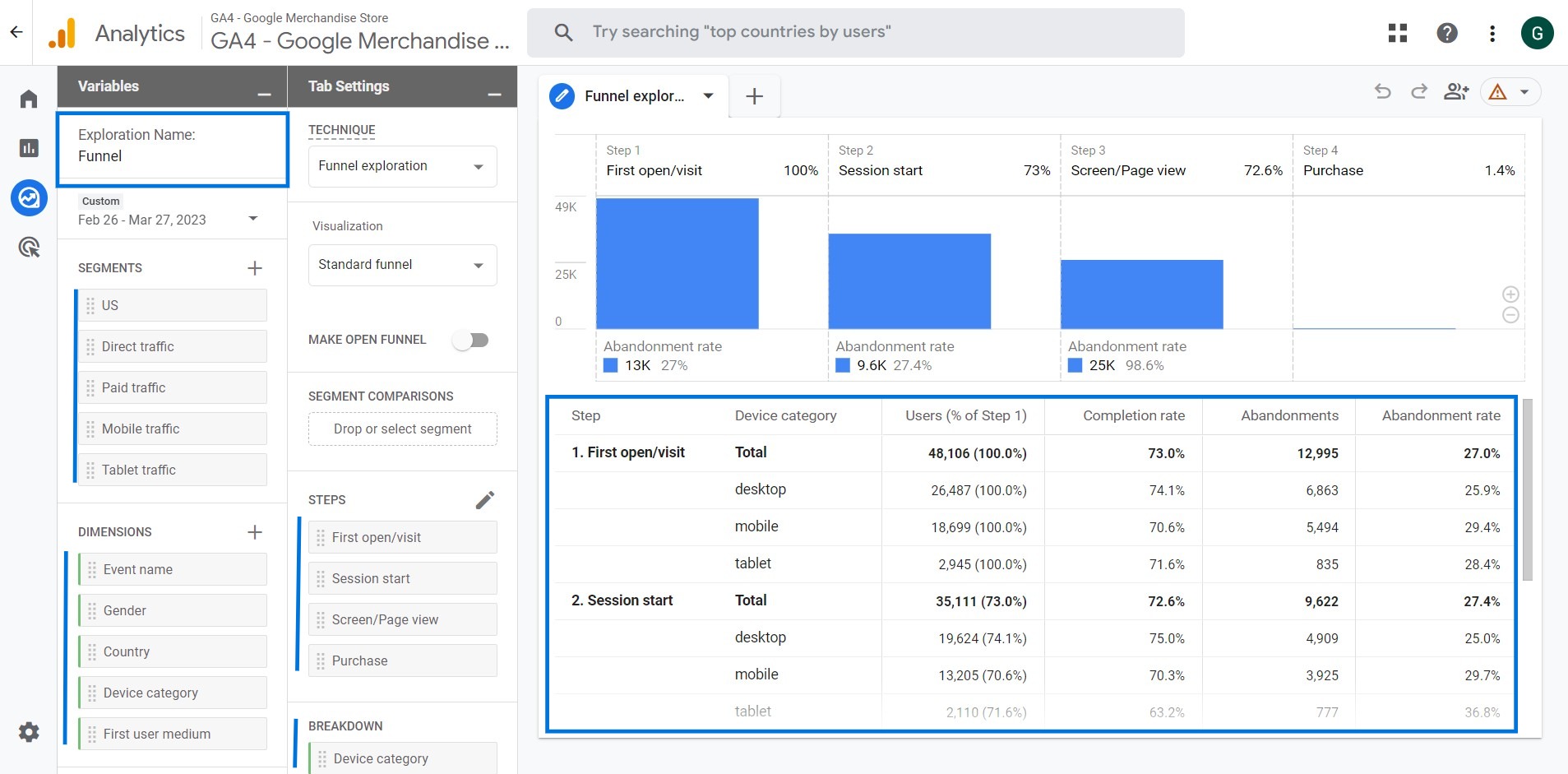
Por otro lado, si eliges Blanco, verás un espacio de trabajo completamente vacío para empezar desde cero. Crear Exploración de embudonavegue hasta el área de técnica en la pestaña Configuración y seleccione “Exploración de embudo.“
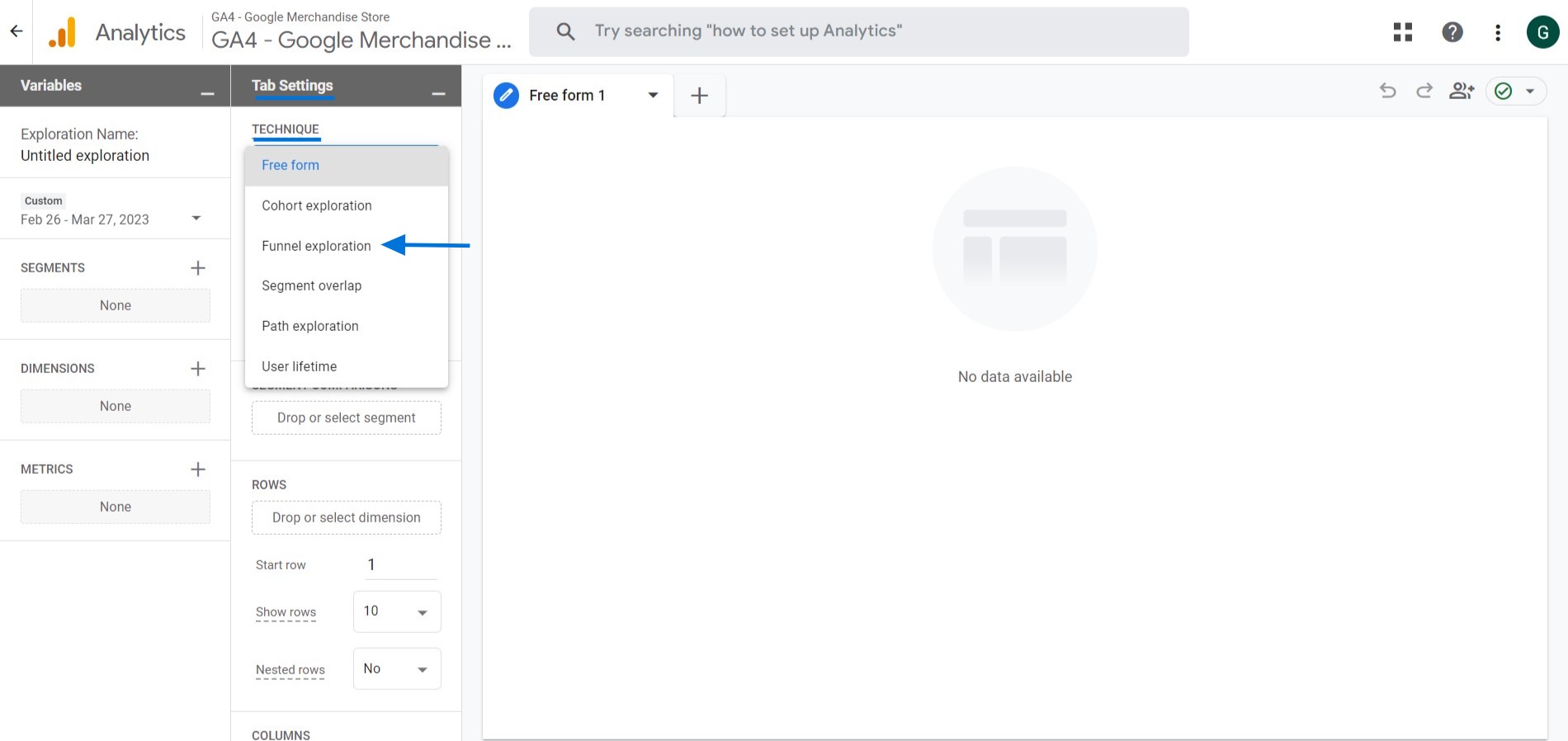
Componentes principales de la interfaz del informe de exploración
Notarás que la interfaz del informe está dividida en tres secciones principales.
¡Profundicemos en los detalles!
variables
Al configurar un informe de exploración GA4, puede personalizar su análisis nombrándolo y seleccionando el rango de fechas, los segmentos y las dimensiones que desea utilizar.
Nombre del Análisis:
Puede darle a su análisis el nombre que desee, lo que le permitirá realizar un seguimiento de múltiples análisis más fácilmente.
Rango de fechas:
La opción de rango de fechas le permite seleccionar el período de tiempo para el cual desea ver datos, como un día, semana o mes específico.
Segmentos:
Creando segmentos
Es útil cuando desea comparar diferentes grupos de usuarios y su comportamiento. Al crear un segmento nuevo, tiene dos opciones: puede crear un segmento personalizado o elegir uno de los segmentos sugeridos.
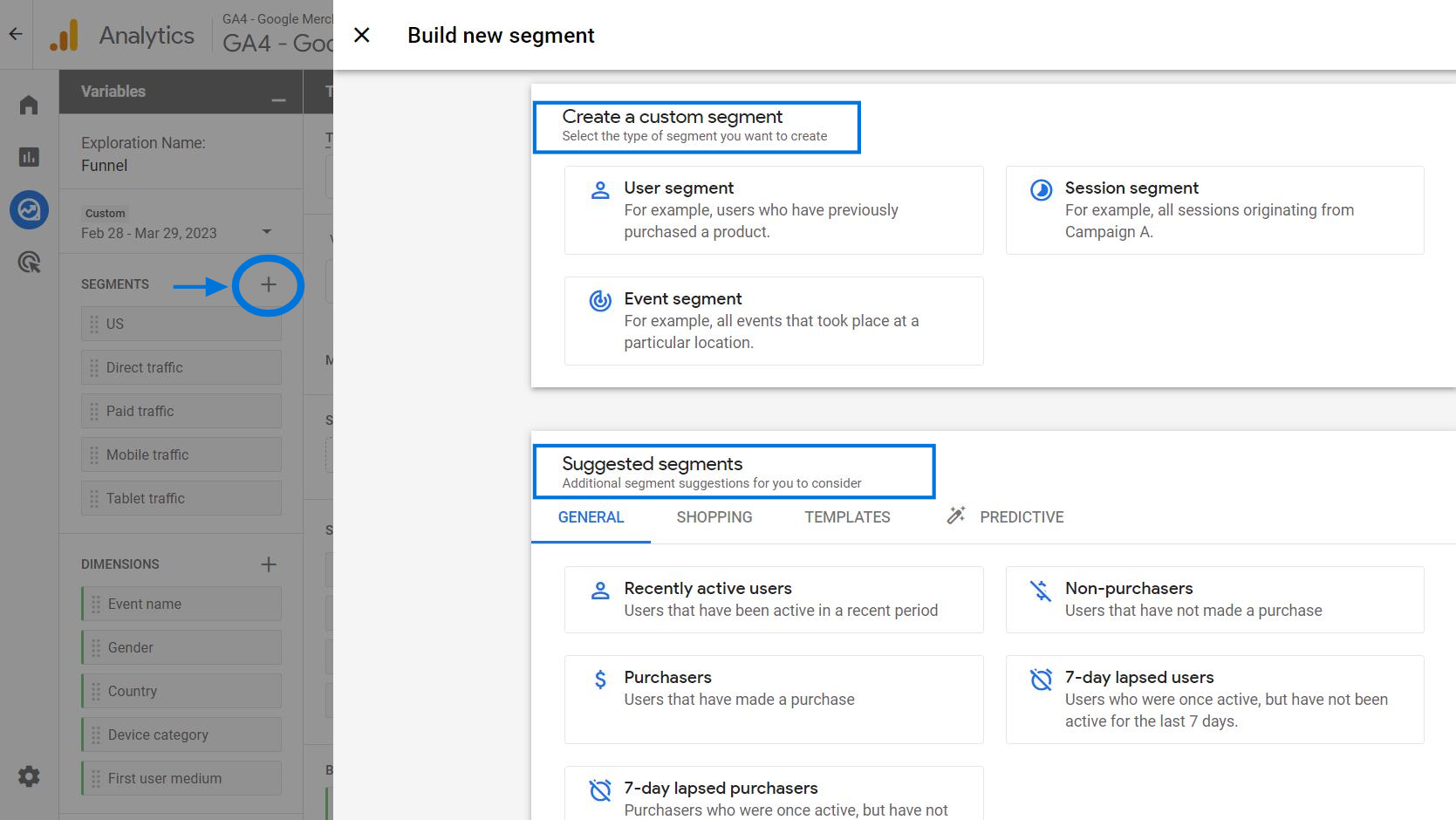
Estos son los tipos de segmentos personalizados en GA4:
Segmento de usuarios
Los segmentos GA4 le permiten analizar datos basados en específicos Criterios de usuario.
Por ejemplo, podría crear un segmento de usuarios de visitantes que visiten con frecuencia su sitio web desde un país específico. De manera similar, podrías crear un segmento de usuarios de visitantes que hayan realizado una compra anteriormente.
Para crear un segmento de usuarios, haga clic en “+” botón y seleccione “Segmento de usuarios”. Desde allí, puede definir los criterios para su segmento.
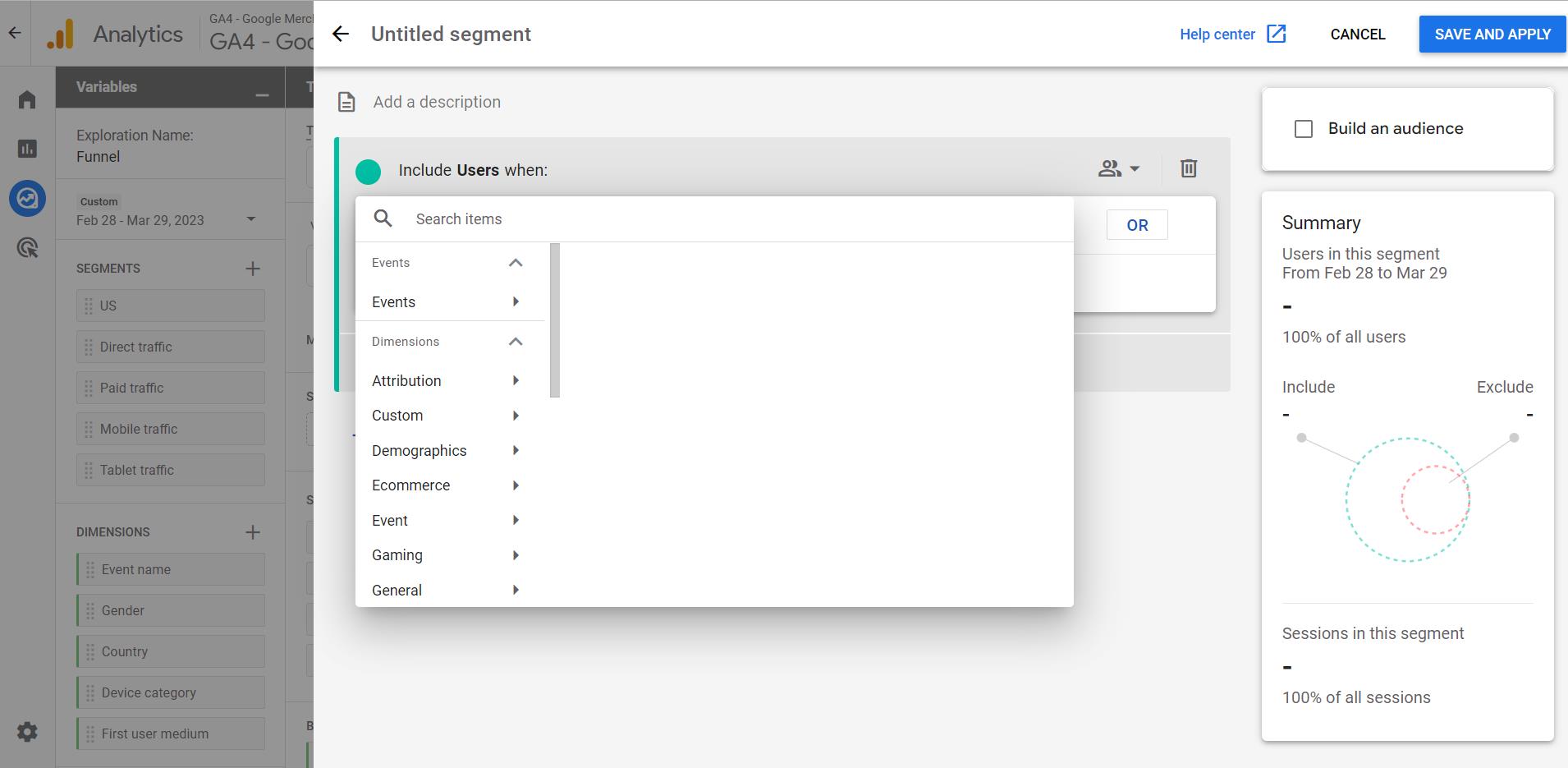
Segmento de sesión
Los segmentos de sesión en GA4 le permiten analizar datos en función de sesión criterios.
Por ejemplo, puede crear un segmento que incluya todas las sesiones en las que los usuarios se originaron en una campaña en particular o visitaron una página determinada.
Para crear un segmento de sesión, haga clic en “+” y seleccione “Segmento de sesión”. Desde allí, puede definir los criterios para su segmento.
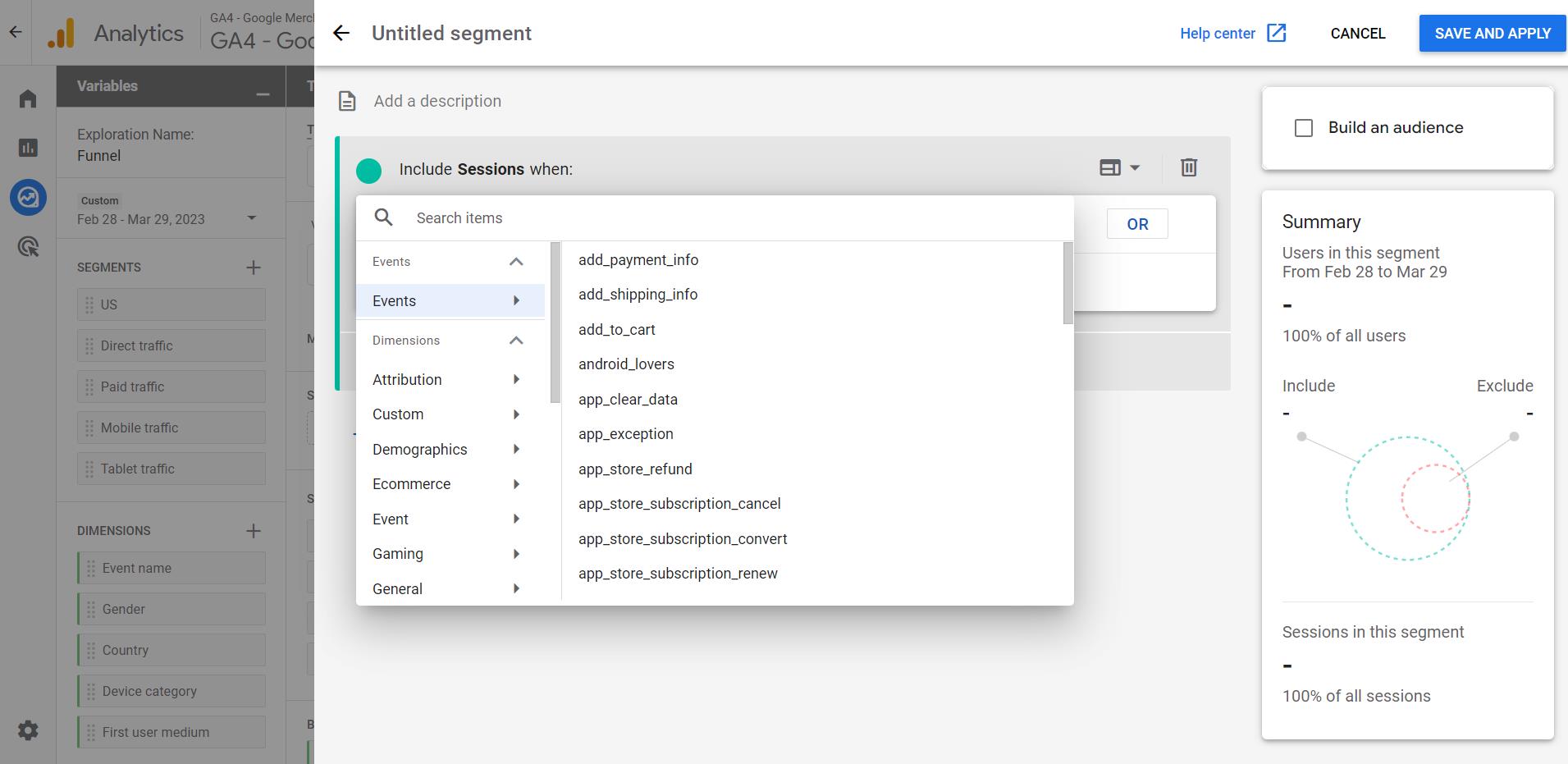
Segmento de eventos
Los segmentos de eventos en GA4 le permiten analizar datos en función de acciones especificas los usuarios toman en su sitio web. (Esto no estaba disponible en Universal Analytics).
Por ejemplo, puede realizar un seguimiento de los usuarios que han hecho clic en un botón o enlace en particular, envíos de archivos, descargas, compras y más en su sitio web.
Este análisis le permite obtener información sobre las preferencias, intereses y motivaciones de los usuarios. Se puede utilizar para optimizar campañas de marketing.
Para crear un segmento de evento, haga clic en el “+” y seleccione “Segmento de evento”. Desde allí, puede definir los criterios para su segmento.
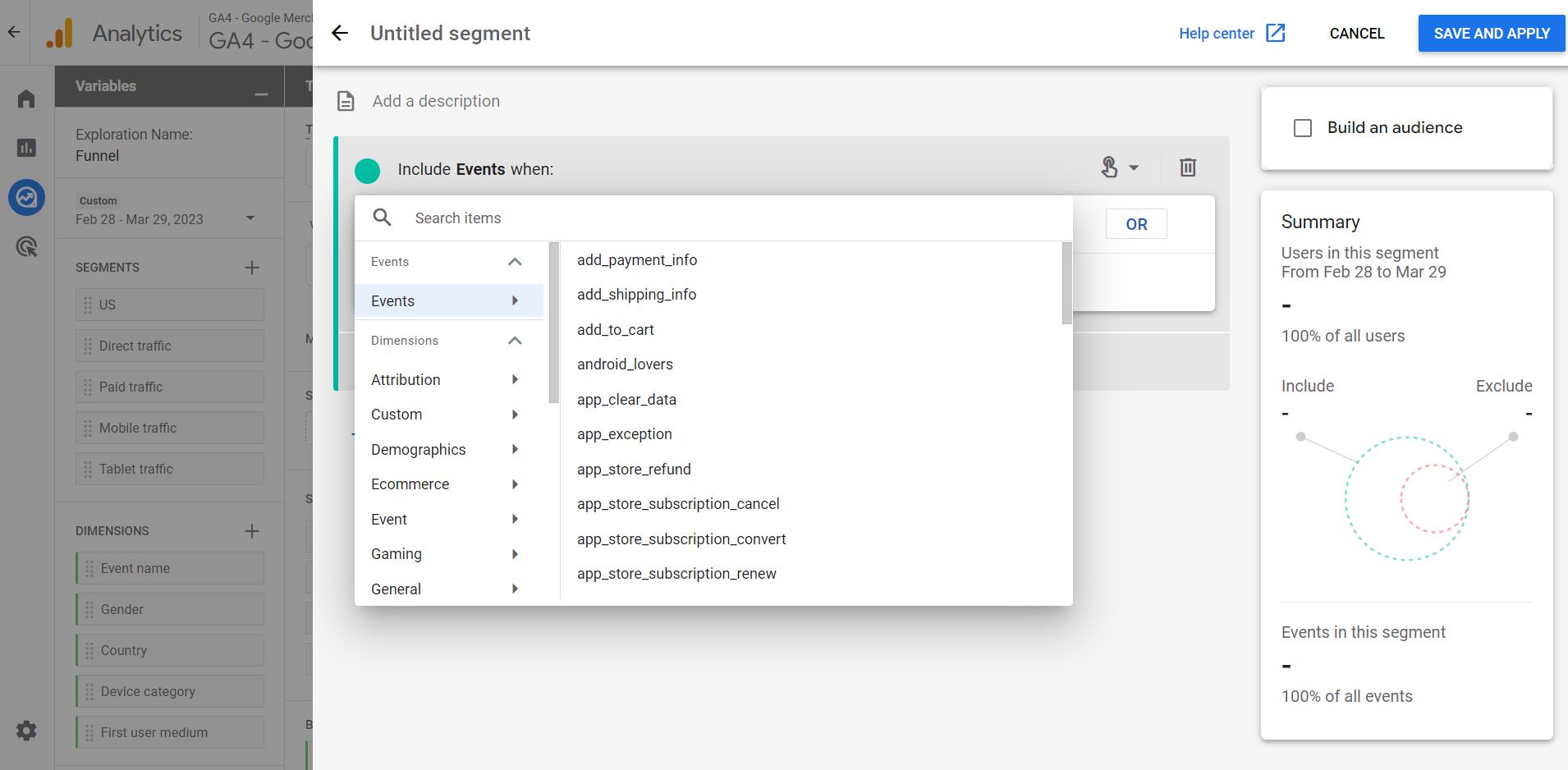
Segmentos sugeridos
Además de crear segmentos de eventos personalizados, GA4 también ofrece segmentos sugeridos para su conveniencia.
Estos segmentos están organizados en categorías como general, compras, plantillas y predictivo. Simplemente puede seleccionar el segmento que mejor se adapte a sus necesidades de análisis.
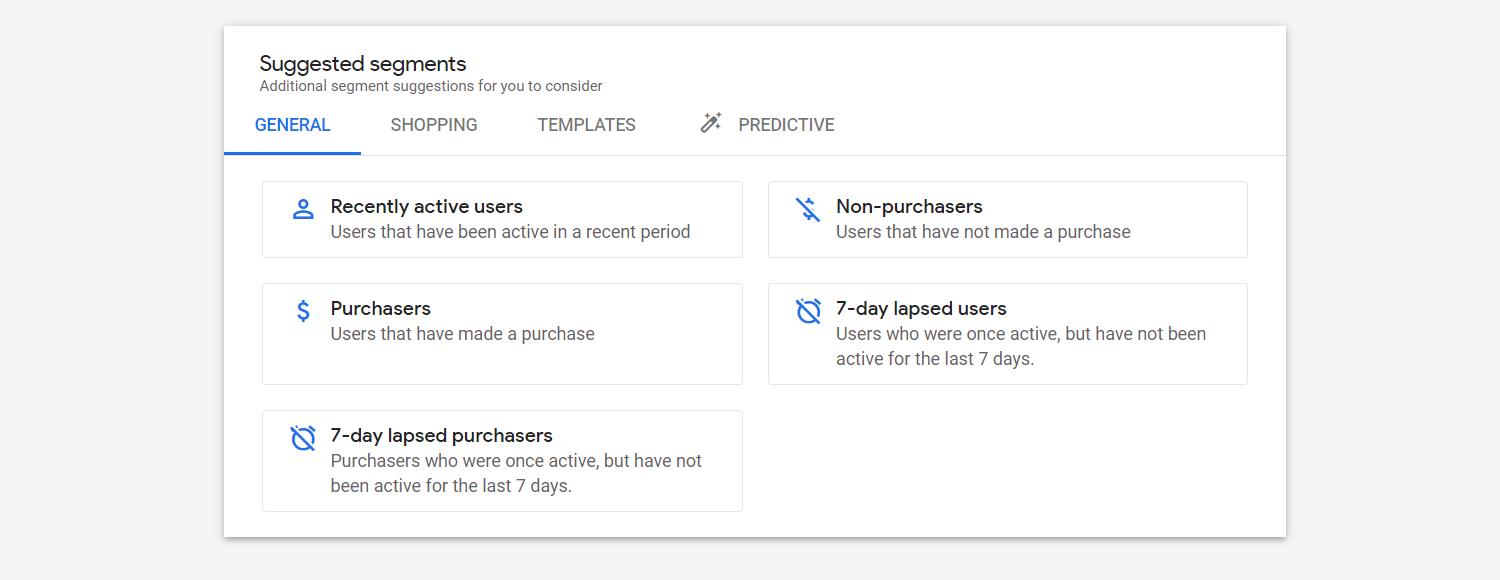
Dimensiones:
Las dimensiones son las
atributos
de sus datos, como cualquier evento, usuario, comercio electrónico, producto, transacción y más. Para crear un
dimensión
haga clic en el “
+
” firmar. Después de seleccionar la dimensión, haga clic en “
Ahorrar
“.
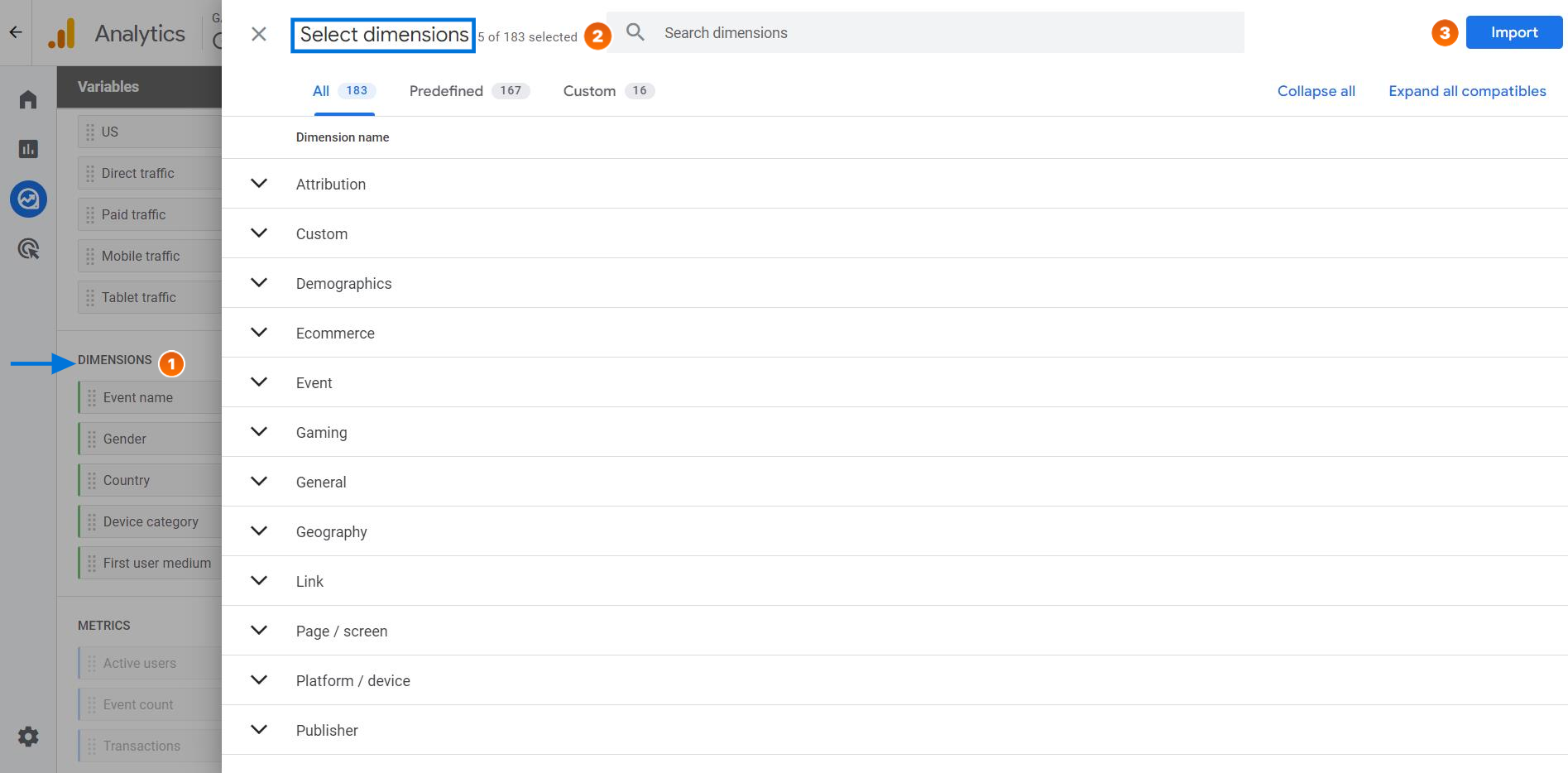
Configuración de pestañas
Técnica:
Primero, verá un menú desplegable de técnicas donde puede seleccionar el método de exploración utilizado para presentar sus datos (como Forma libre o Exploración de embudo). Como se trata de un artículo de Funnel Exploration, nos quedaremos con esa opción.
Visualización:
La subárea Visualización ofrece dos opciones:
Embudo estándar y embudo de tendencia
.
El embudo estándar es el más común y viene con un
gráfico de barras.
Por otro lado, el Trended Funnel proporciona una
Gráfico de linea.
Hacer embudo abierto:
En GA4, los embudos normalmente se configuran en “
cerrado
” de forma predeterminada. Esto significa que los visitantes
solo
se contarán en un embudo si completan con éxito todos los pasos, y cualquiera que ingrese en el
2do o posterior
paso voluntad
no
estar incluido.
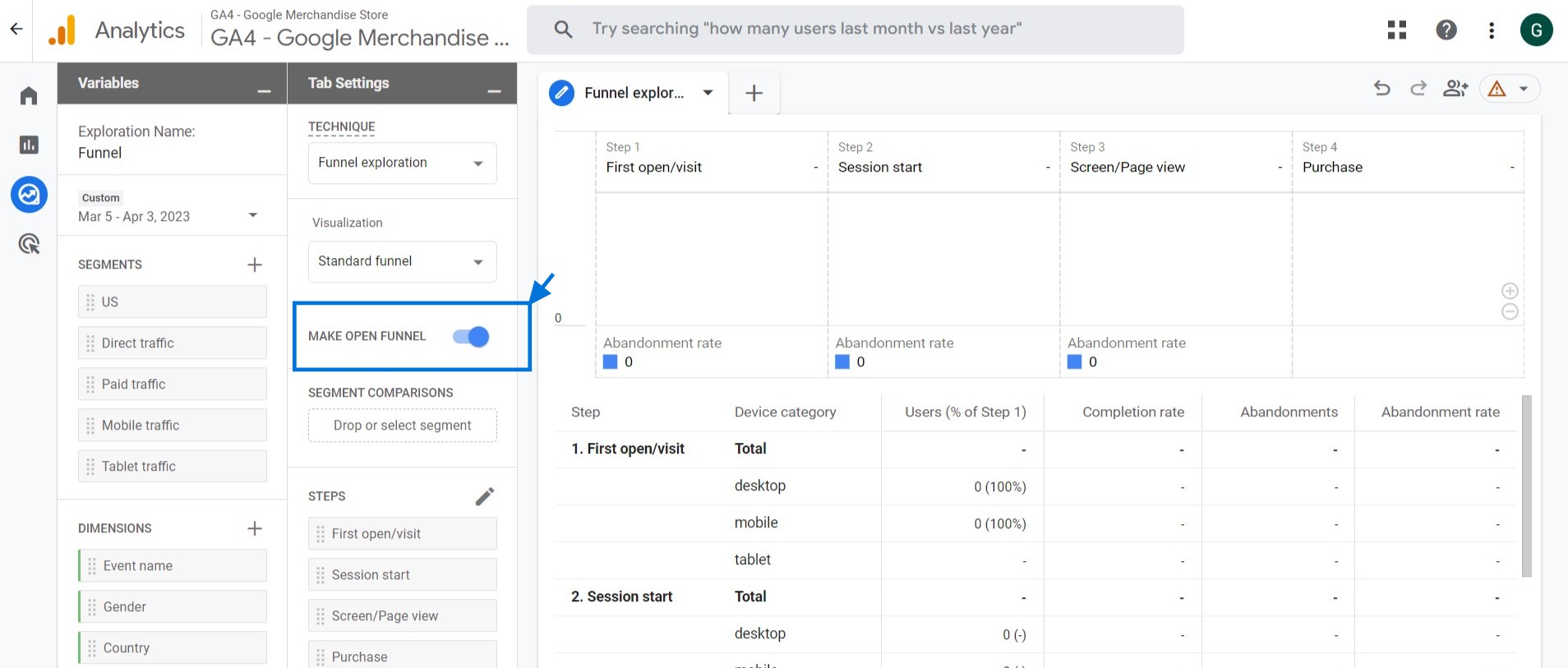
Sin embargo, si desea ver todos los usuarios que ingresan al embudo en cualquier momento, puede alternar fácilmente la configuración para crear el embudo “
abierto
” en cambio.
Comparaciones de segmentos:
Para utilizar la comparación de segmentos, puede arrastrar y soltar los segmentos o hacer doble clic en ellos en la sección de variables.
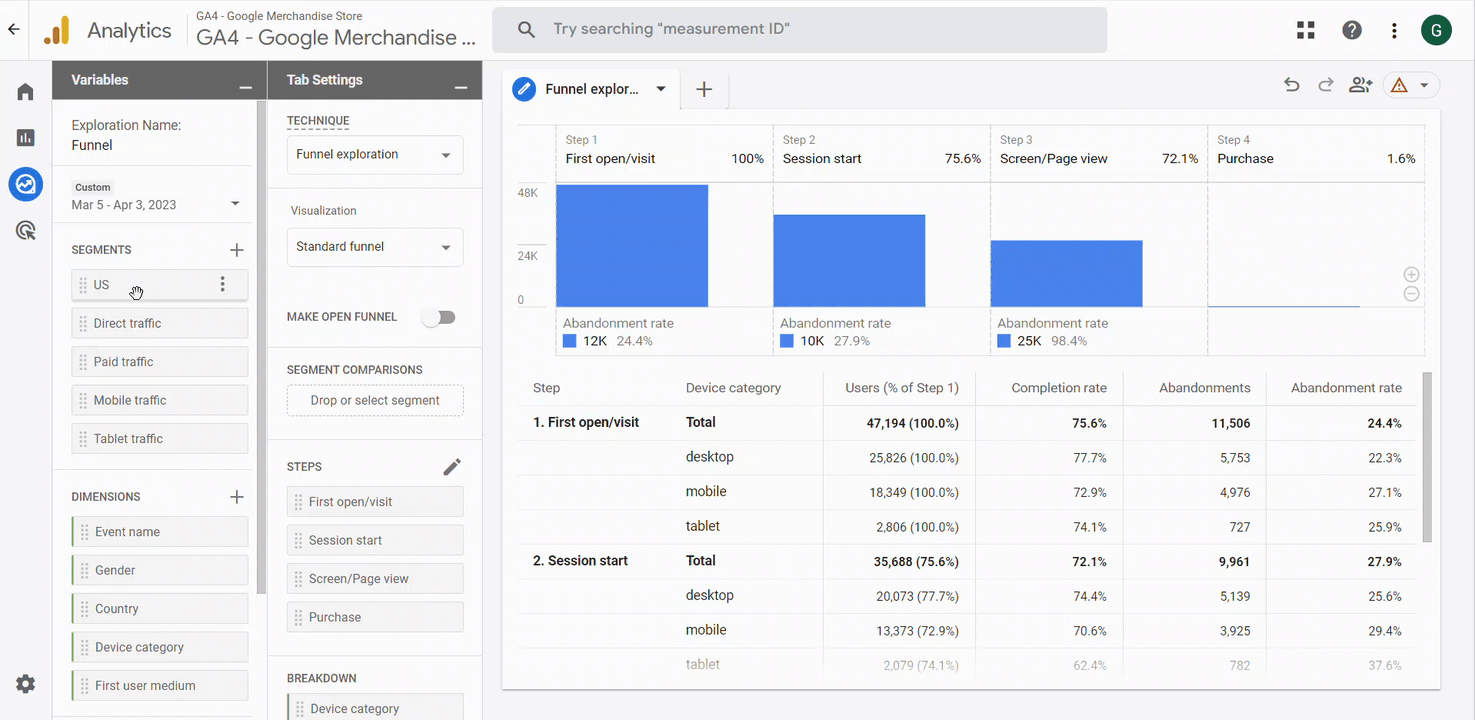
La comparación de segmentos le permite aplicar hasta cuatro segmentos para analizar y comparar conjuntos específicos de usuarios.
Pasos:
En esta sección podrás personalizar y configurar los diferentes pasos de tu embudo. Cuando abrimos un informe de muestra, vemos pasos agregados de forma predeterminada.
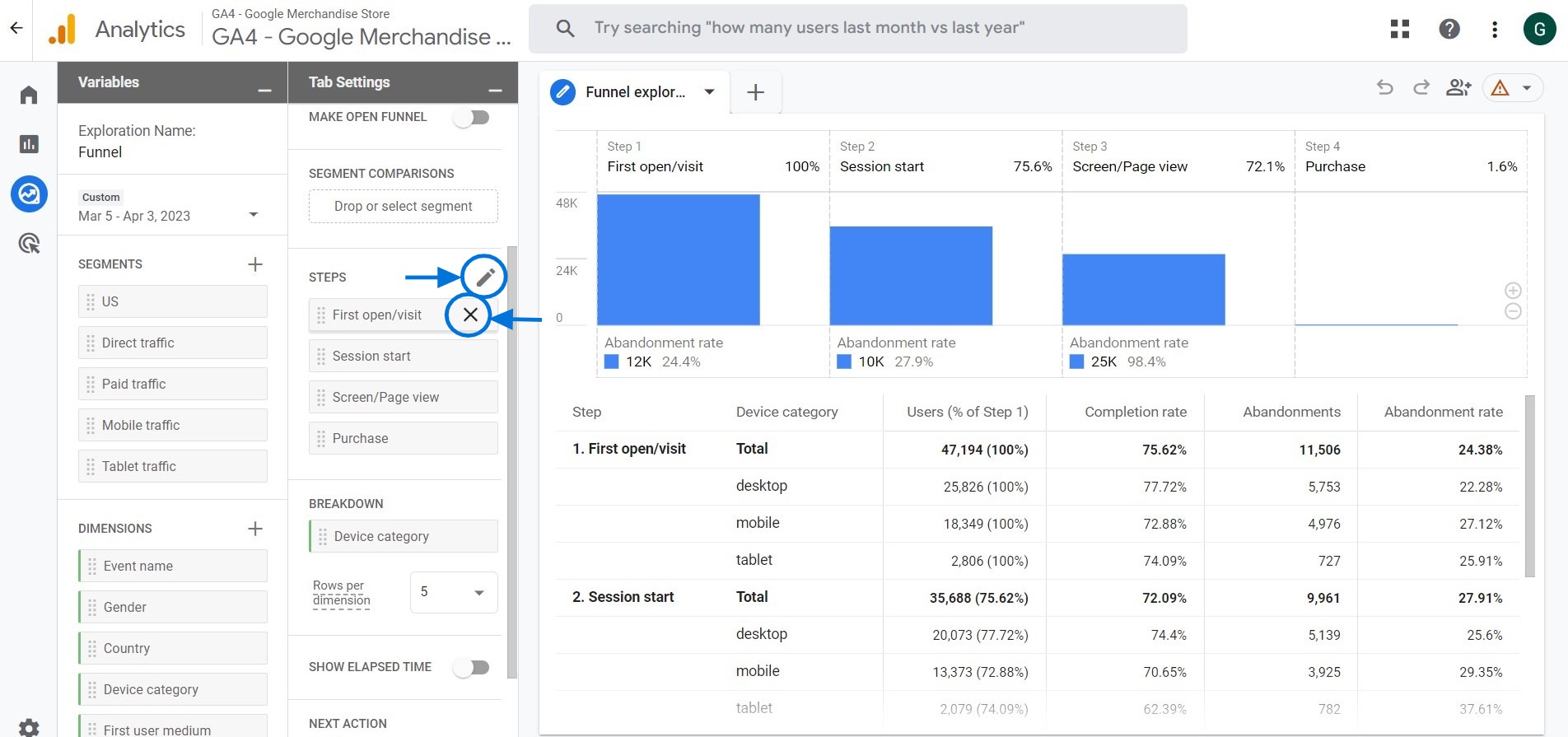
-
A
eliminar
ellos, haga clic en el
X
al lado de cada paso. -
Si quieres
agregar o editar
un paso, haga clic en el
icono de lápiz
.
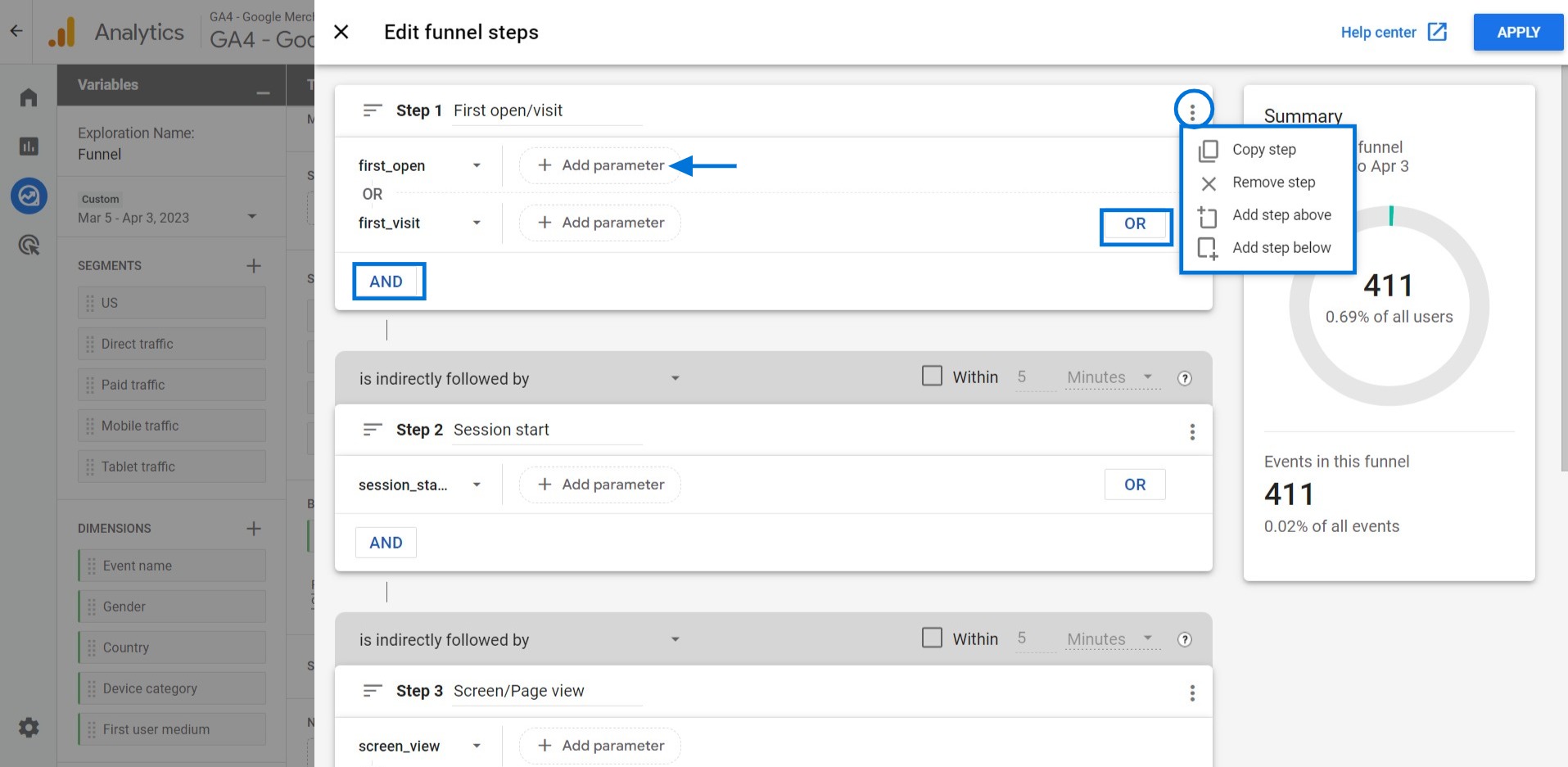
En esta interfaz, puedes
editar
pasos existentes y
agregar parámetros
. También puede agregar más condiciones usando el
Y/O
botones. Además, tiene la posibilidad de copiar, eliminar, agregar un paso arriba o agregar un paso abajo haciendo clic en los 3 puntos en la esquina derecha.
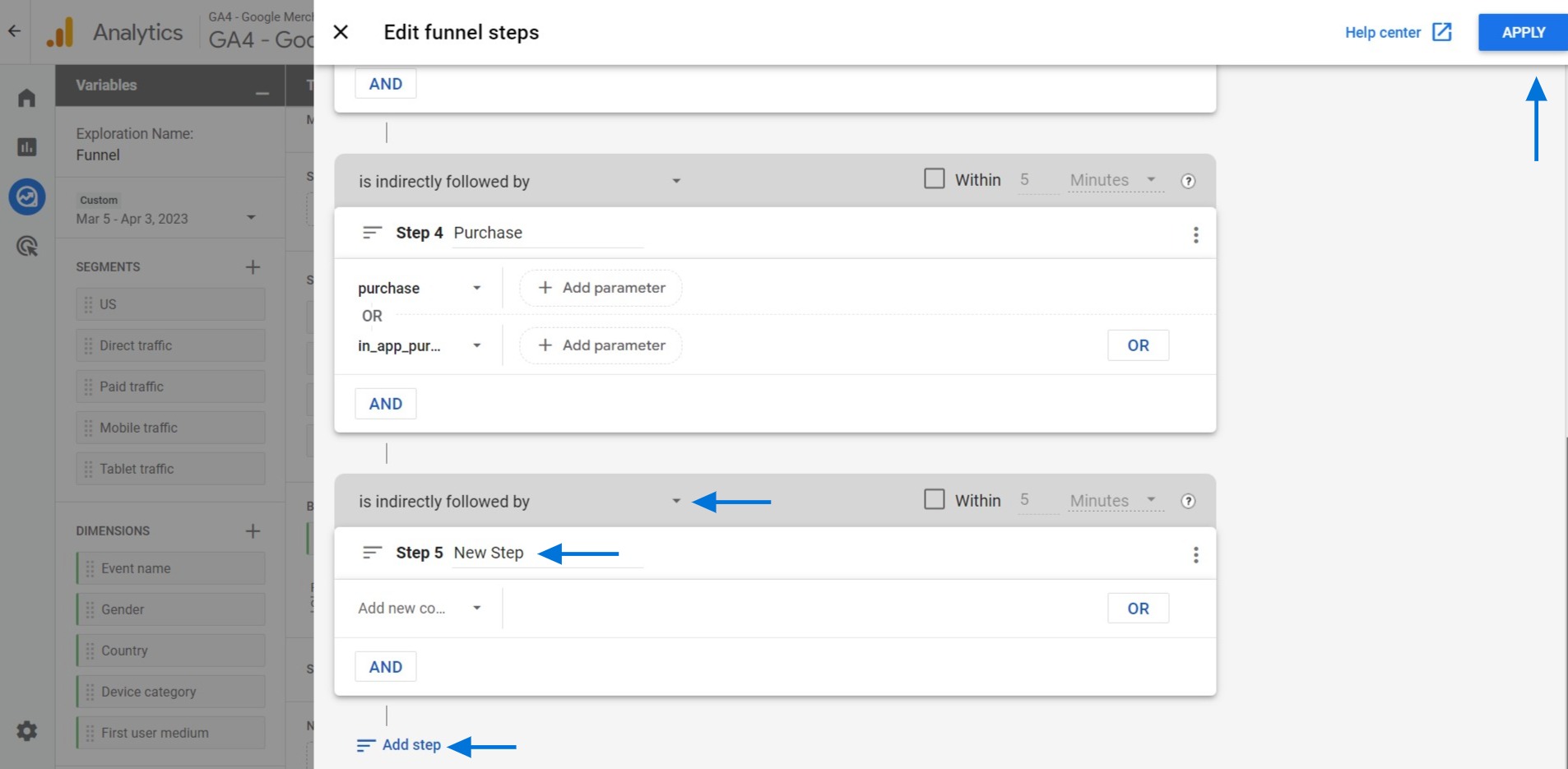
Al final de la página, verá el “
Agregar paso
“. Después de hacer clic en él, asigne un nombre al paso. Encima del nombre del paso, puede elegir si el paso debe
directa o indirectamente
sigue el paso anterior.
Una vez que haya configurado los pasos de su embudo, haga clic en “
Aplicar
” botón en la esquina superior derecha.
Descomponer:
Aquí puede analizar los datos de su embudo por diferentes dimensiones, incluida la categoría de dispositivo, el sexo y más. Para acceder a la sección Desglose, simplemente haga clic en “
Soltar o seleccionar dimensión
“. Una vez que haga clic en él, aparecerá un menú desplegable con una lista de dimensiones disponibles para elegir.
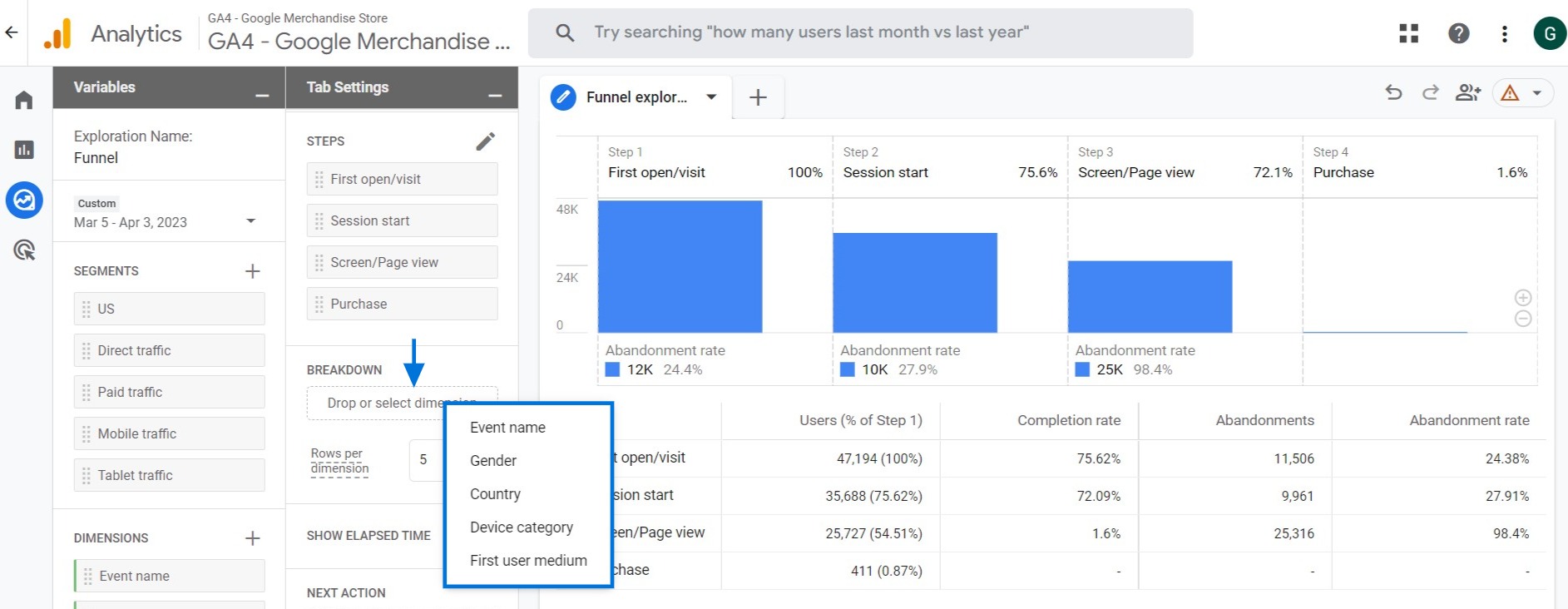
Por ejemplo, digamos que queremos analizar cómo los usuarios de diferentes grupos de género completan el embudo. Podemos seleccionar “
Género
” como nuestra dimensión de desglose para ver cómo se comportan a lo largo del embudo. Por ejemplo, si notamos que es menos probable que las mujeres completen un determinado paso en nuestro embudo, podemos crear campañas específicas para alentarlas a seguir adelante.
Si la dimensión tiene más de varios valores posibles, podemos usar el “
Filas por dimensión
“Opción para seleccionar cuántas filas queremos mostrar. De forma predeterminada, el valor está establecido en
5
pero podemos aumentarlo o disminuirlo según sea necesario.
Mostrar tiempo transcurrido:
Habilitar la función “Mostrar tiempo transcurrido” en GA4 puede proporcionar información valiosa sobre el tiempo que les toma a los visitantes de su sitio web pasar de un paso a otro en su embudo.
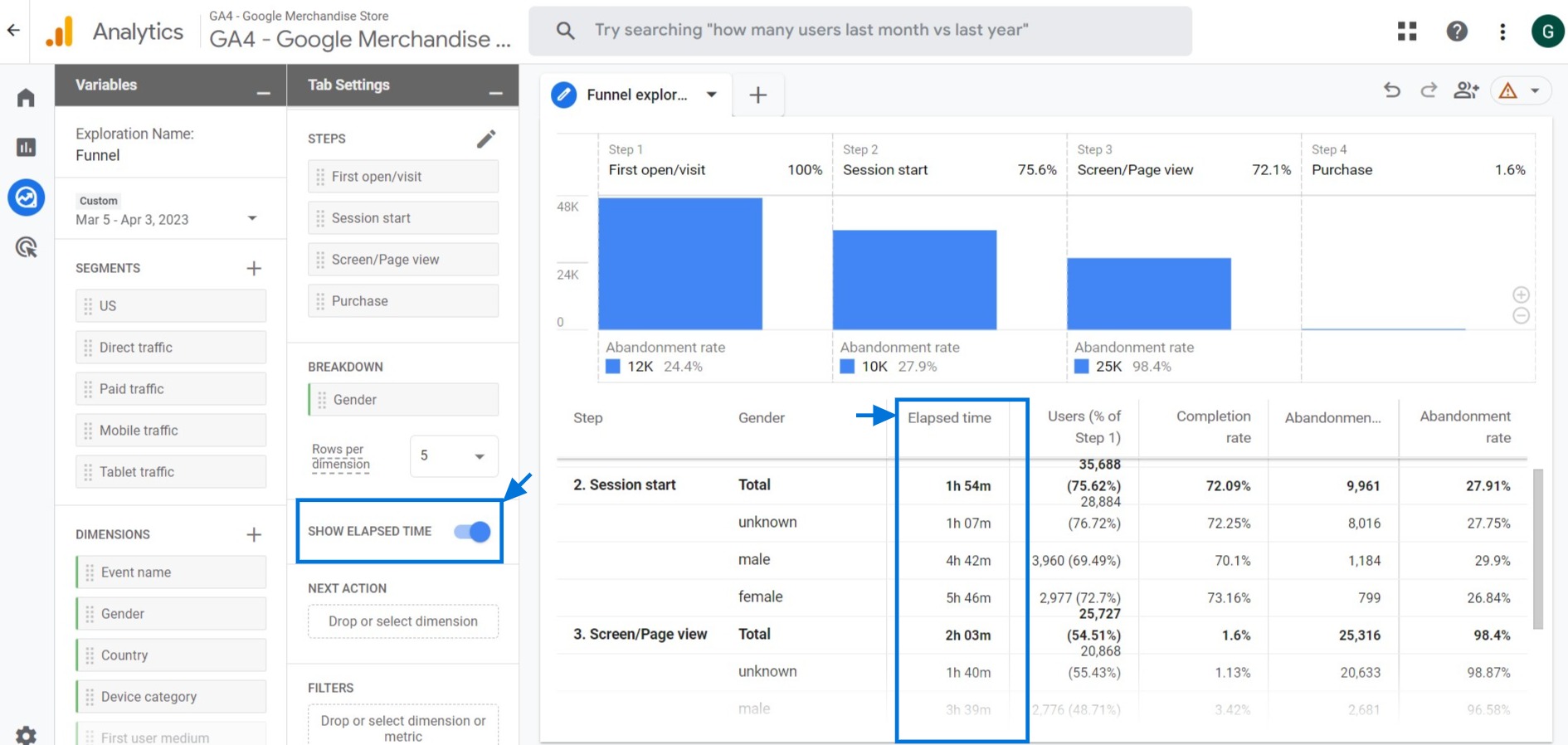
Proxima accion:
Por ejemplo, digamos que tenemos un embudo en el que el primer paso es ver la página de un producto, el segundo paso es agregar el producto al carrito y el tercer paso es completar la compra. Queremos ver qué acciones están tomando nuestros usuarios después de cada paso para identificar puntos de abandono o áreas de mejora.
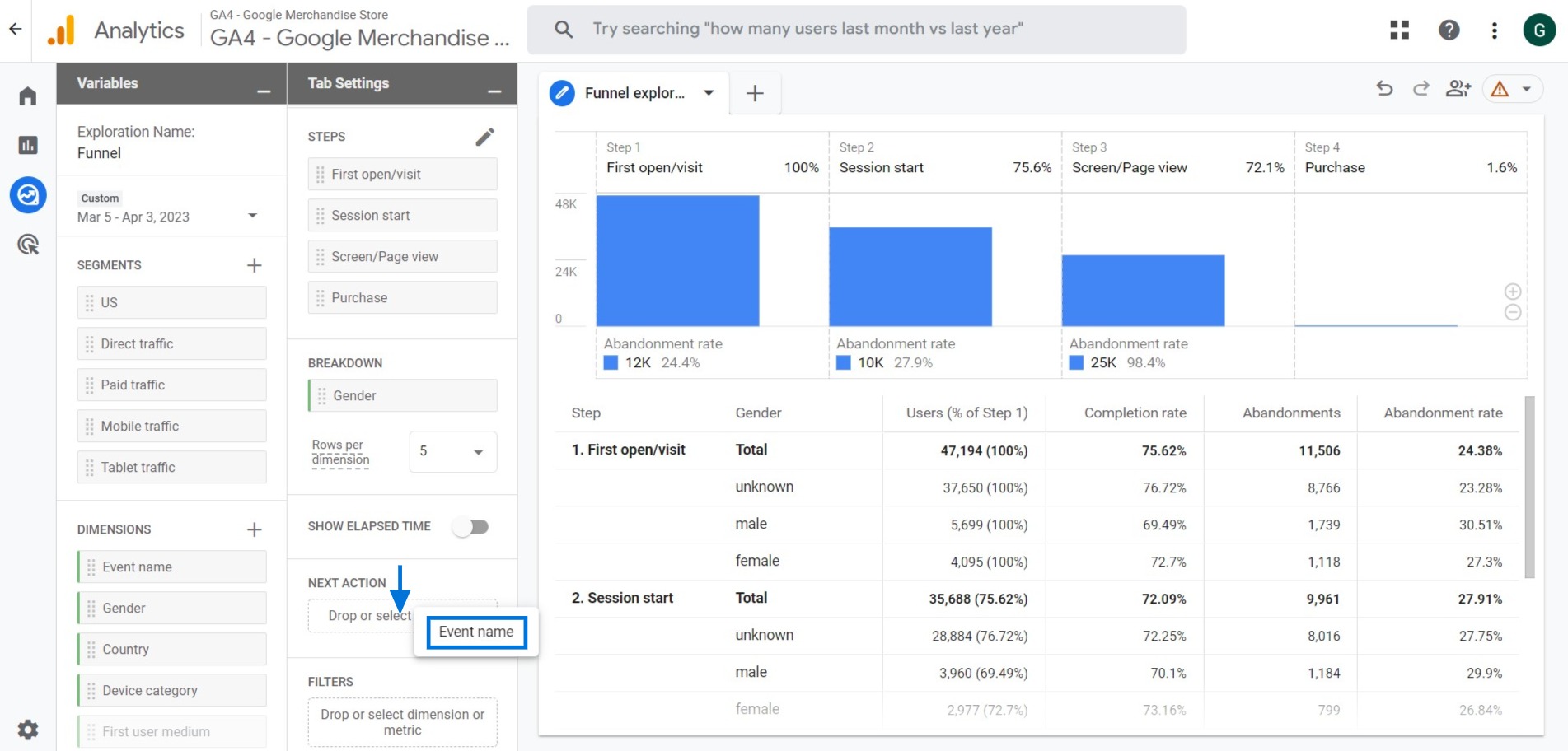
Para ello podemos añadir el
Nombre del evento
dimensión y
coloca el cursor sobre el gráfico de embudo
para ver el
Las 5 próximas acciones principales.
Filtros:
Los filtros le permiten aislar información específica rápidamente. Para hacer esto, puede arrastrar y soltar cualquier dimensión que ya haya creado en la sección Dimensiones. Al utilizar tipos de concordancia como “contiene” e “igual”, puede crear un filtro.
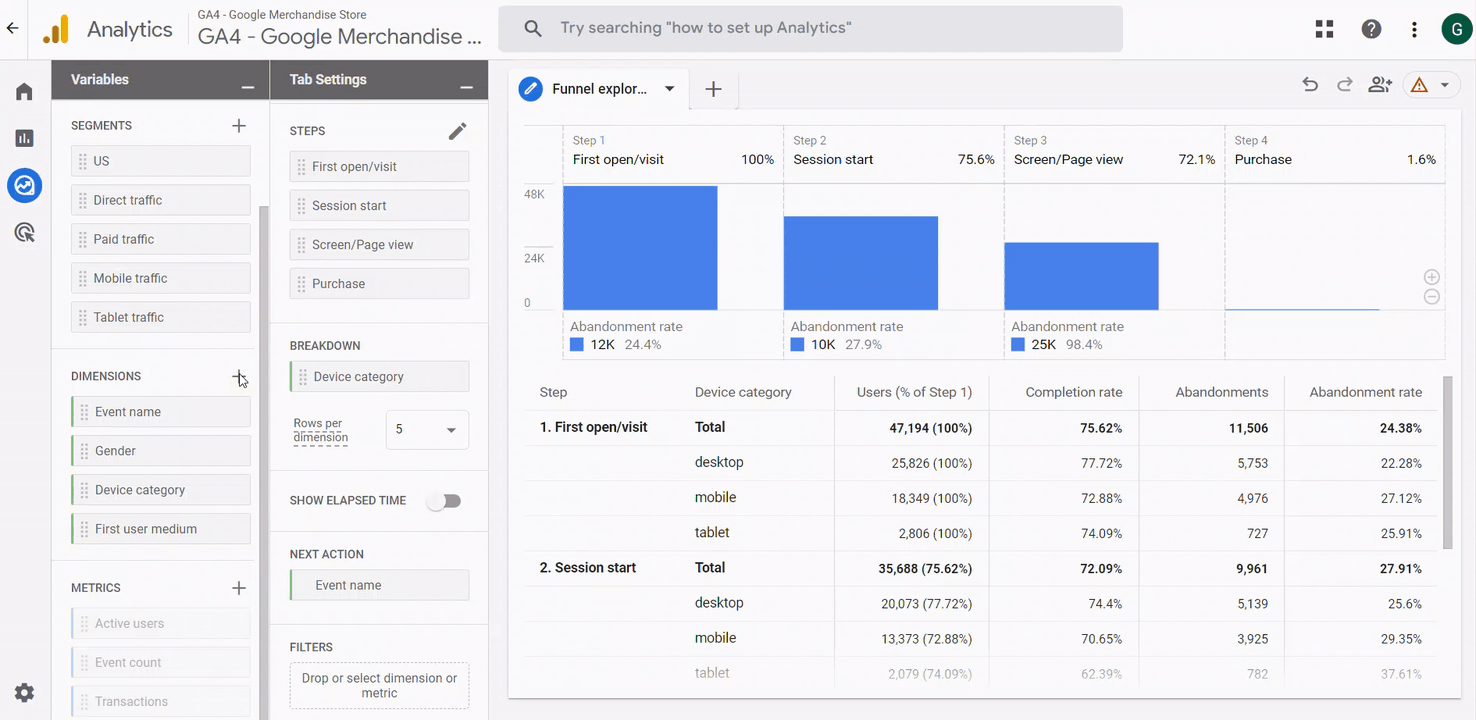
Por ejemplo, es posible que desees analizar el embudo de conversión de un país específico. Primero, agregue el “
País
” dimensión a la sección Dimensiones de la columna Variables. Luego, configure el filtro como desee. Al hacerlo, puede filtrar todos los datos irrelevantes y centrarse en el desempeño del país específico.
Informe
Veamos cómo descargar y compartir el informe.
A
descargar
el informe, seleccione la opción de descarga y elija el formato deseado de la lista desplegable.

A
compartir
el informe, haga clic en el icono de compartir y luego haga clic en el botón de compartir para enviárselo a sus colegas.
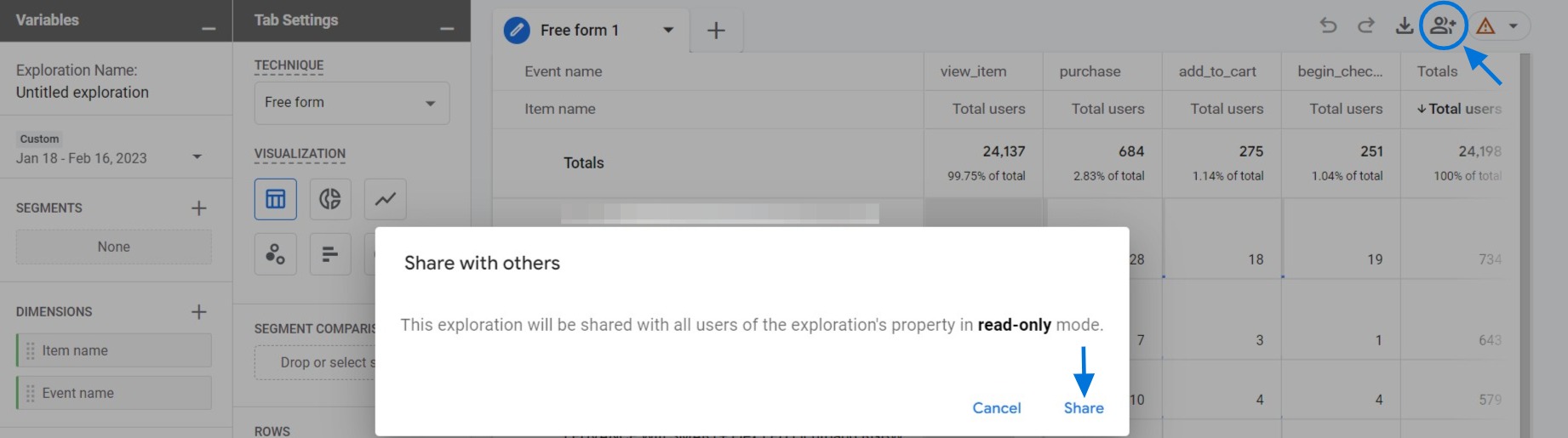
Felicitaciones 🙂 ¡Ahora ya sabes cómo utilizar el informe Funnel Exploration en GA4!