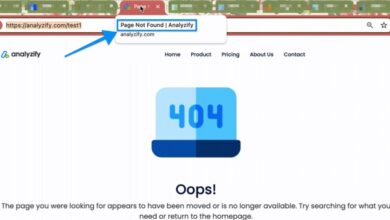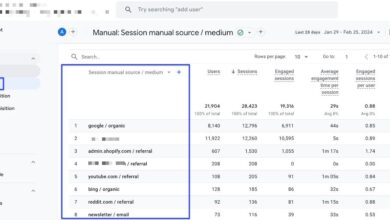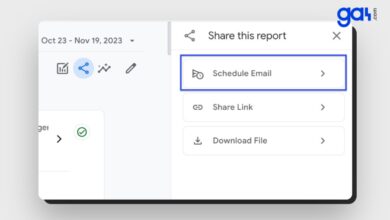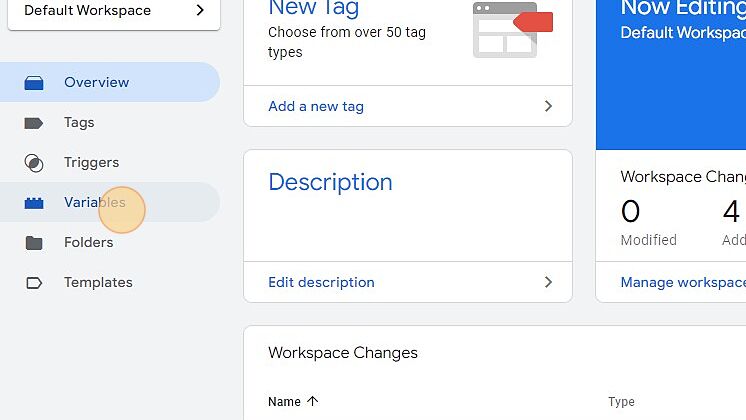
Como propietarios de sitios web, nuestro objetivo es maximizar la participación y las conversiones de los usuarios. El seguimiento de los clics de los usuarios en botones, elementos de menú o pancartas puede proporcionar información valiosa. Pero, ¿sabemos realmente qué botones generan más clics y cuáles se pasan por alto?
En este artículo, le guiaremos sobre cómo realizar un seguimiento de los clics en Google Analytics 4 y le facilitaremos el proceso.
Para realizar un seguimiento de los botones en GA4, debe asegurarse de que:
tienes una configuración adecuada de Google Tag Manager
Si no tiene una cuenta de Google Tag Manager (GTM), primero asegúrese de hacer clic aquí para aprender cómo configurarla.
Tiene una etiqueta de Google Analytics correctamente implementada en su sitio web.
Asegúrese de que su etiqueta de Google Analytics esté habilitada en su sitio web. Si no está habilitado, consulte este artículo para saber cómo hacerlo.
¿Cómo realizar un seguimiento de los clics en los botones?
Estos son los pasos sobre cómo realizar un seguimiento de los clics exactos en los botones:
1. Acceder al Administrador de etiquetas de Google
2. Accediendo a la sección Variables
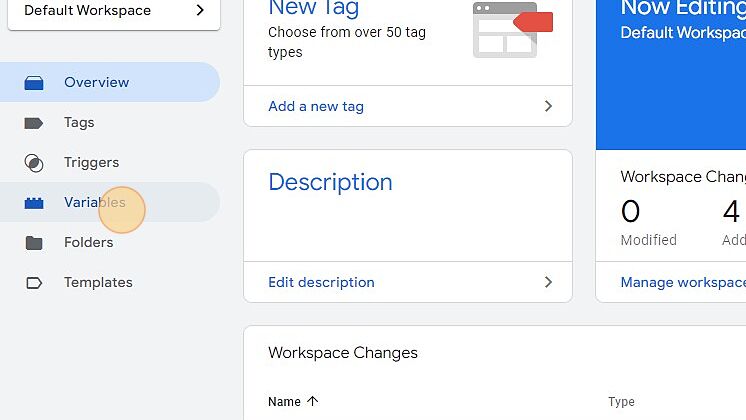
3. Haga clic en “Configurar”
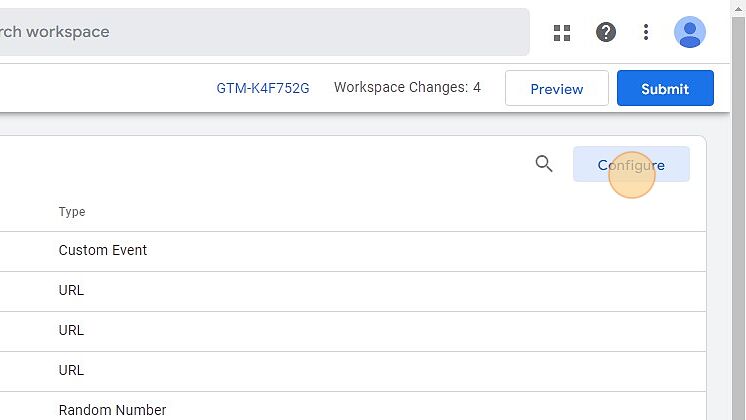
4. Habilite todas las variables de clic
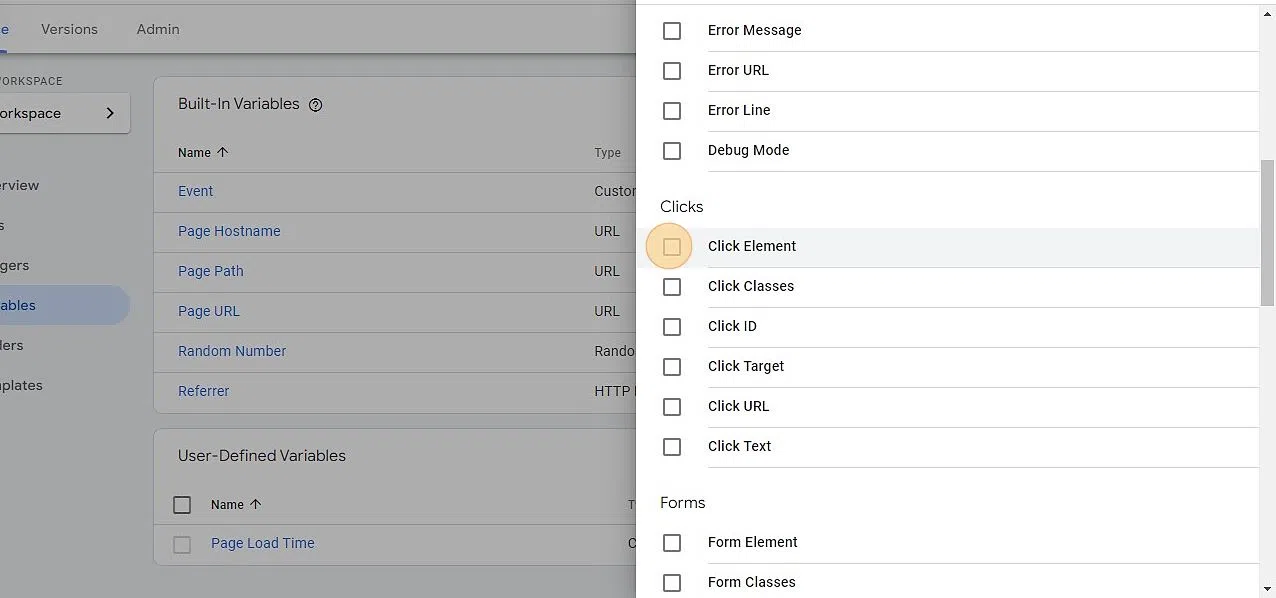
5. Crea una nueva etiqueta
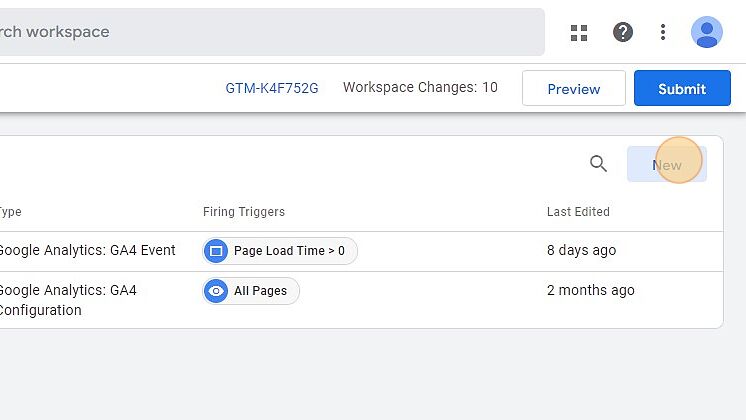
6. Dale un nombre a la etiqueta.
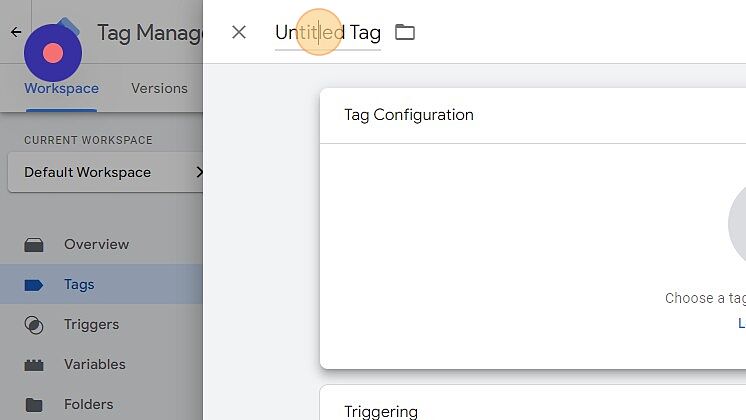
7. Seleccione “Google Analytics: Evento GA4”.
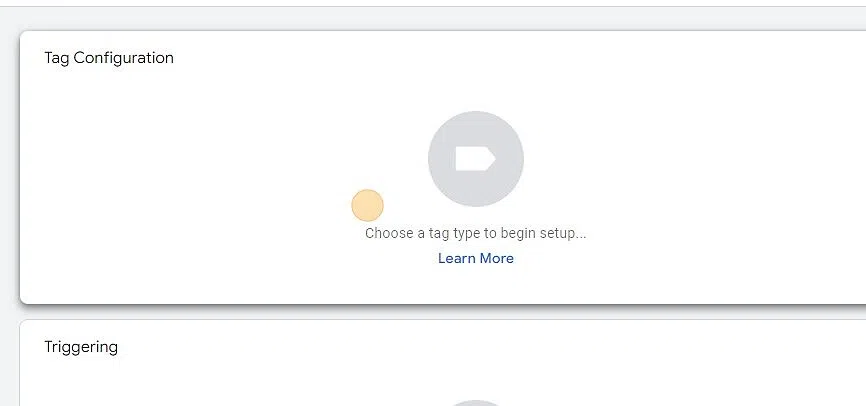
8. Seleccione la etiqueta de configuración
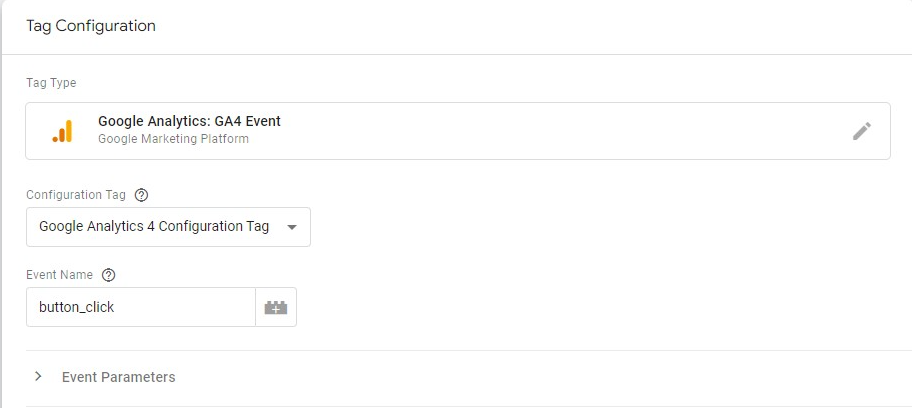
9. Crea un nuevo disparador
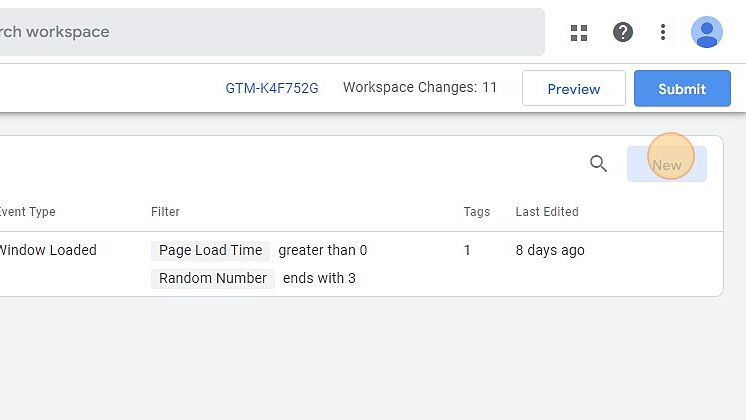
10. Nombrar y configurar el disparador
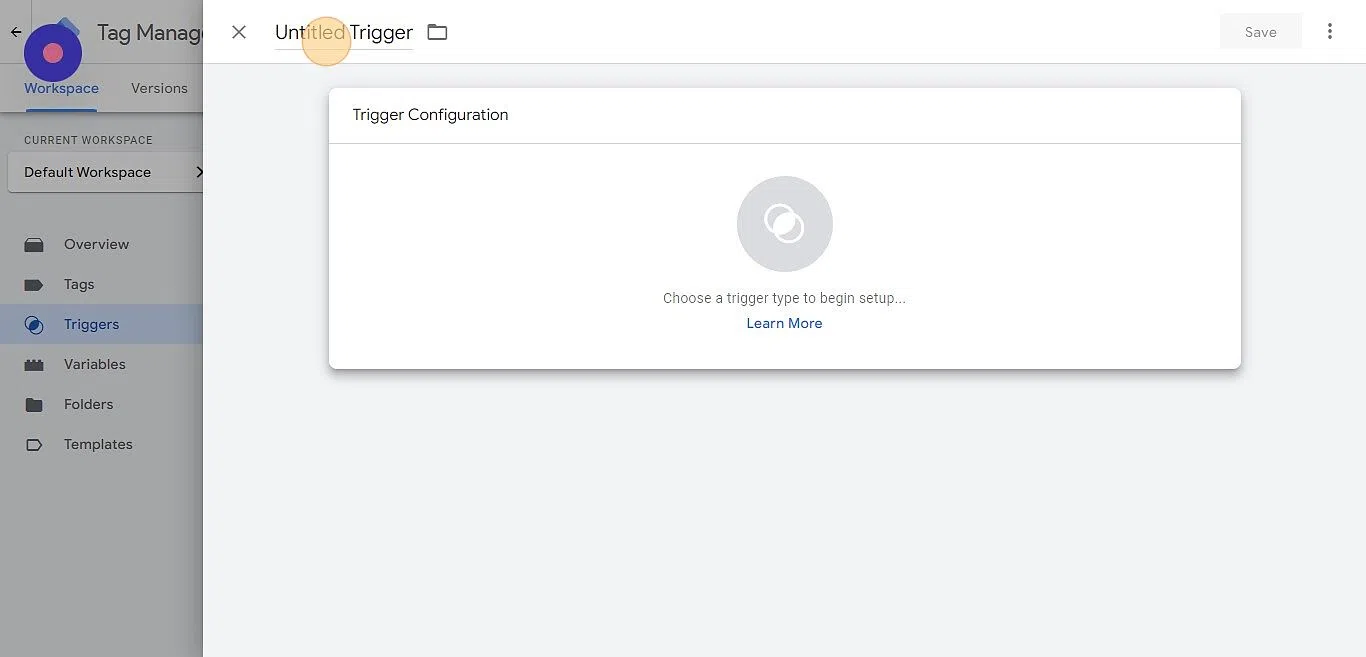
11. Abra el modo Vista previa y conecte Tag Assistant
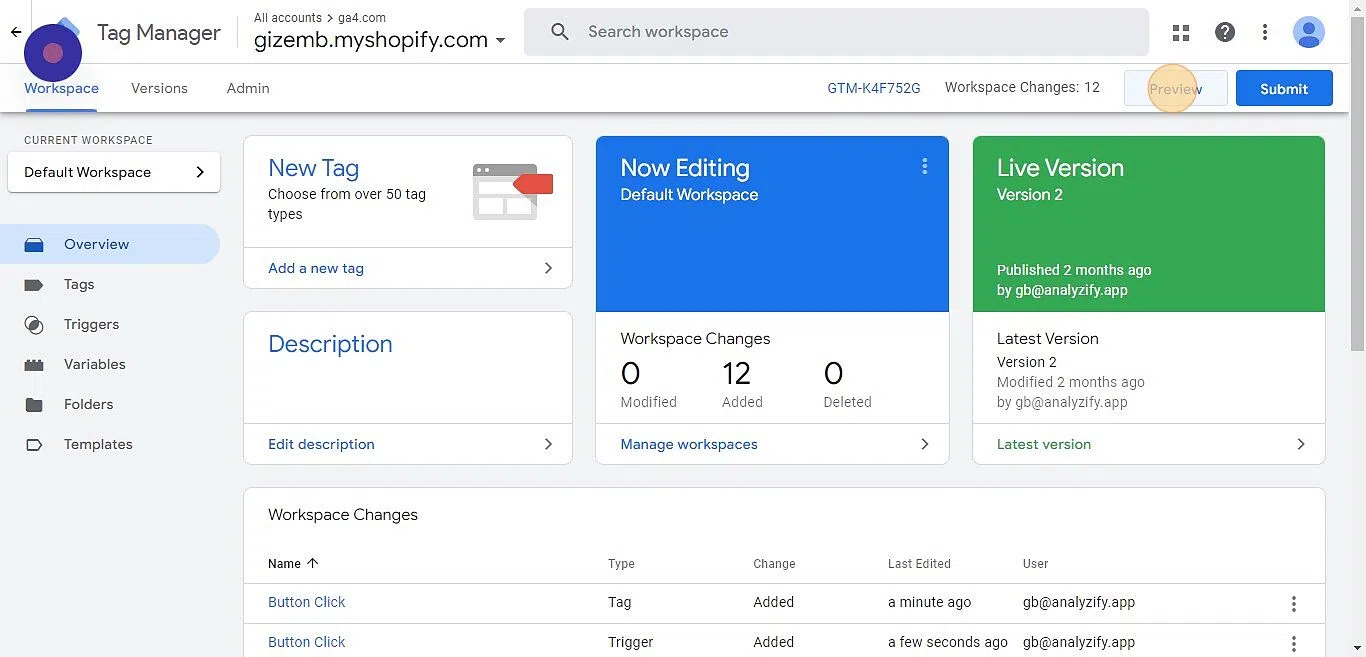
12. Realice un seguimiento del botón deseado
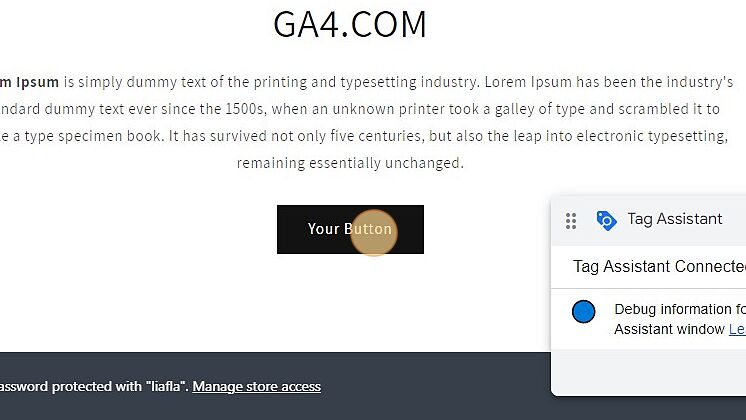
13. Haga clic en “Continuar”
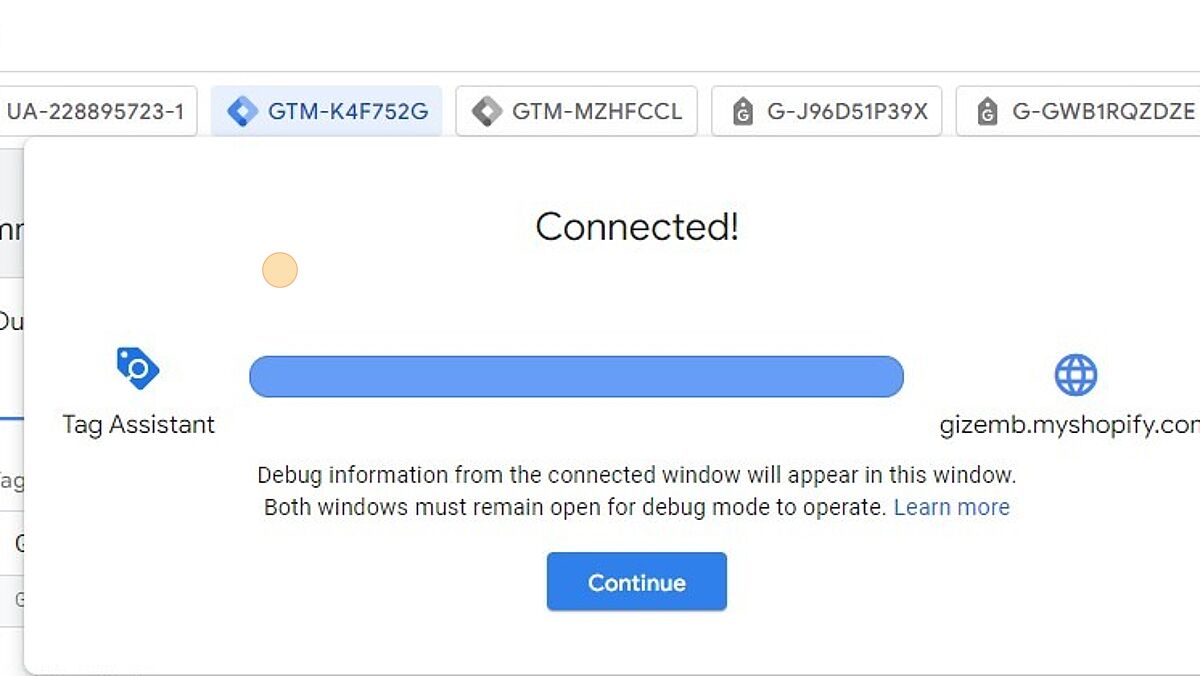
14. Verificar el estado de activación del evento
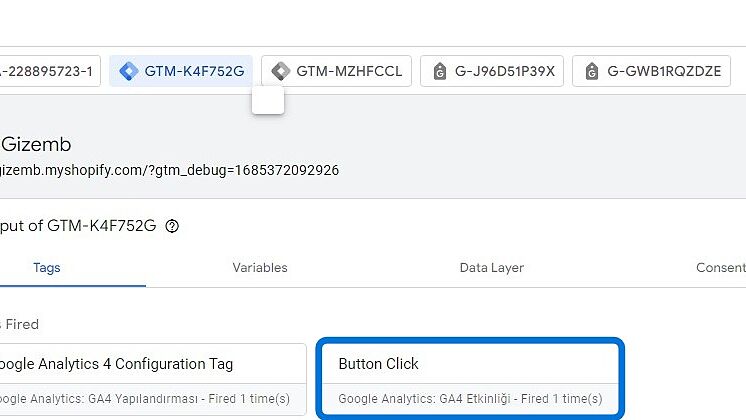
Ahora es el momento de configurar los elementos de clic con las variables exactas del botón.
15. Acceda a los parámetros de texto de clic y URL de clic
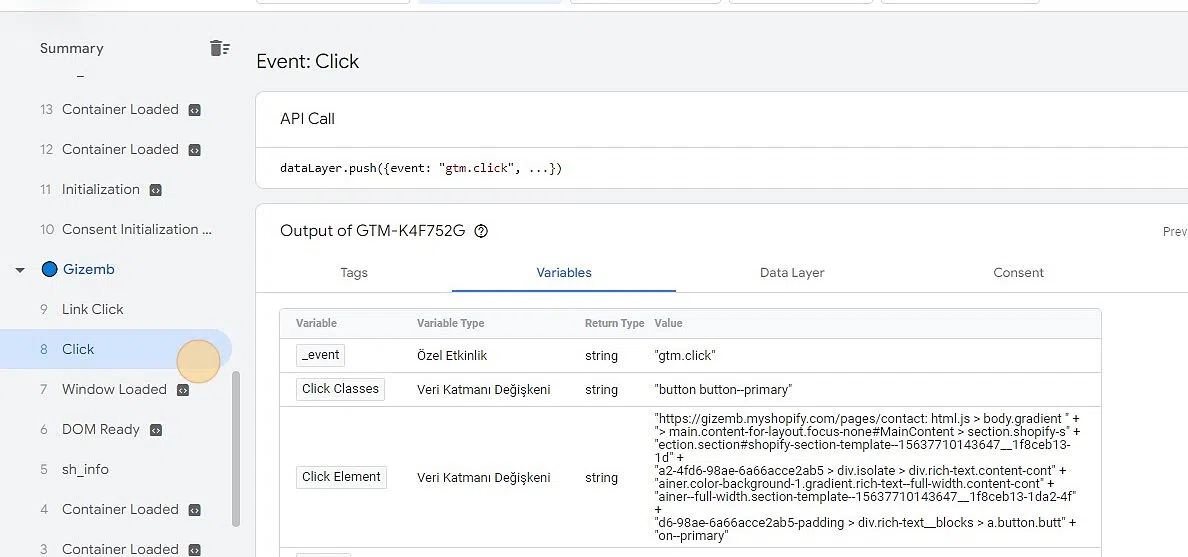
16. Accede al disparador
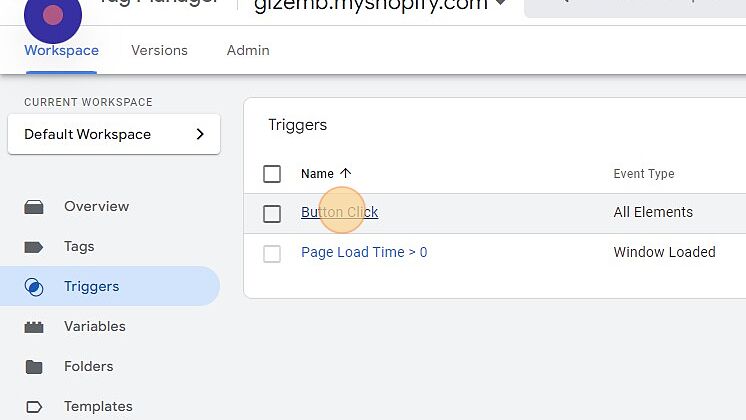
17. Seleccione “Algunos clics”

18. Configurar elementos de clic con variables exactas
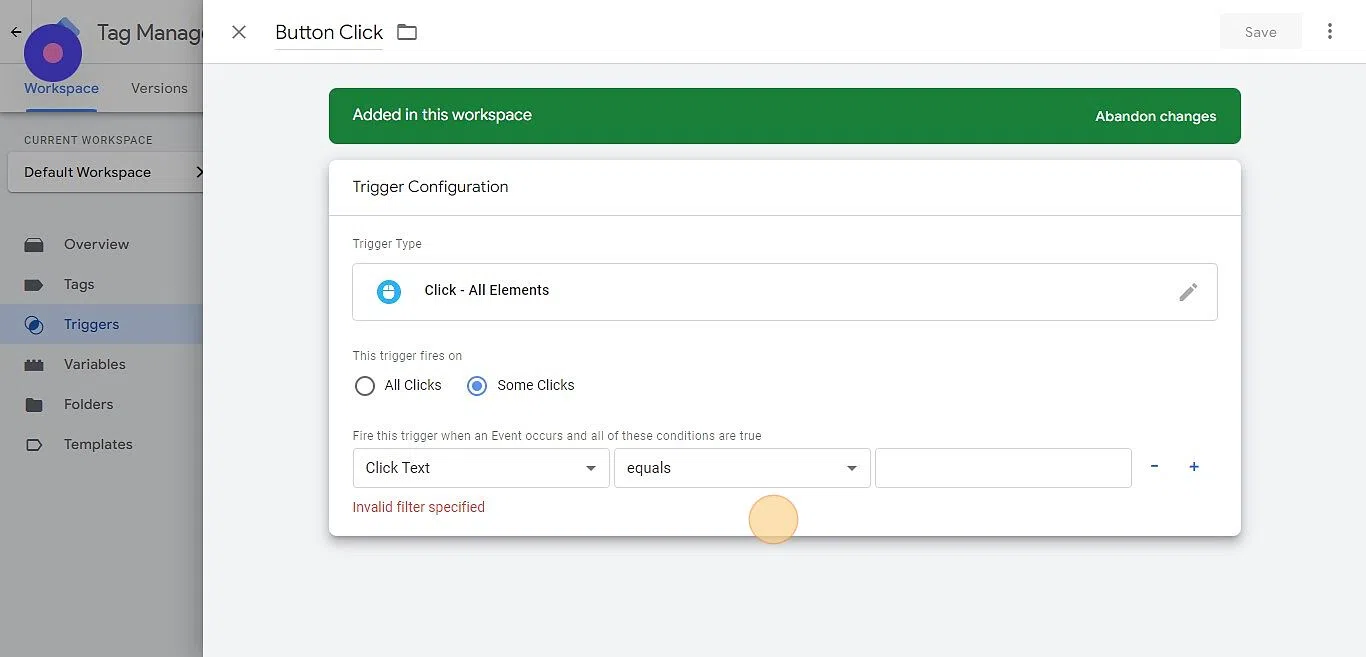
19. Vista previa y publicación
¡Ahora ya sabe cómo configurar fácilmente el seguimiento de clics en los botones en Google Analytics 4 y desbloquear el poder de los análisis de participación del usuario! Comprender el comportamiento del usuario es clave para el éxito en el mundo digital actual y usted está un paso más cerca de lograrlo.