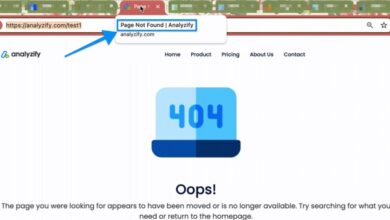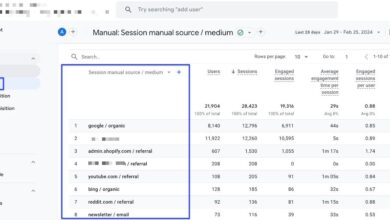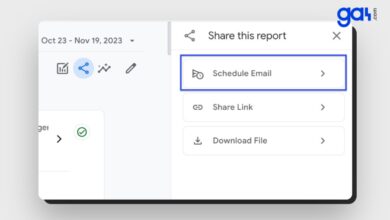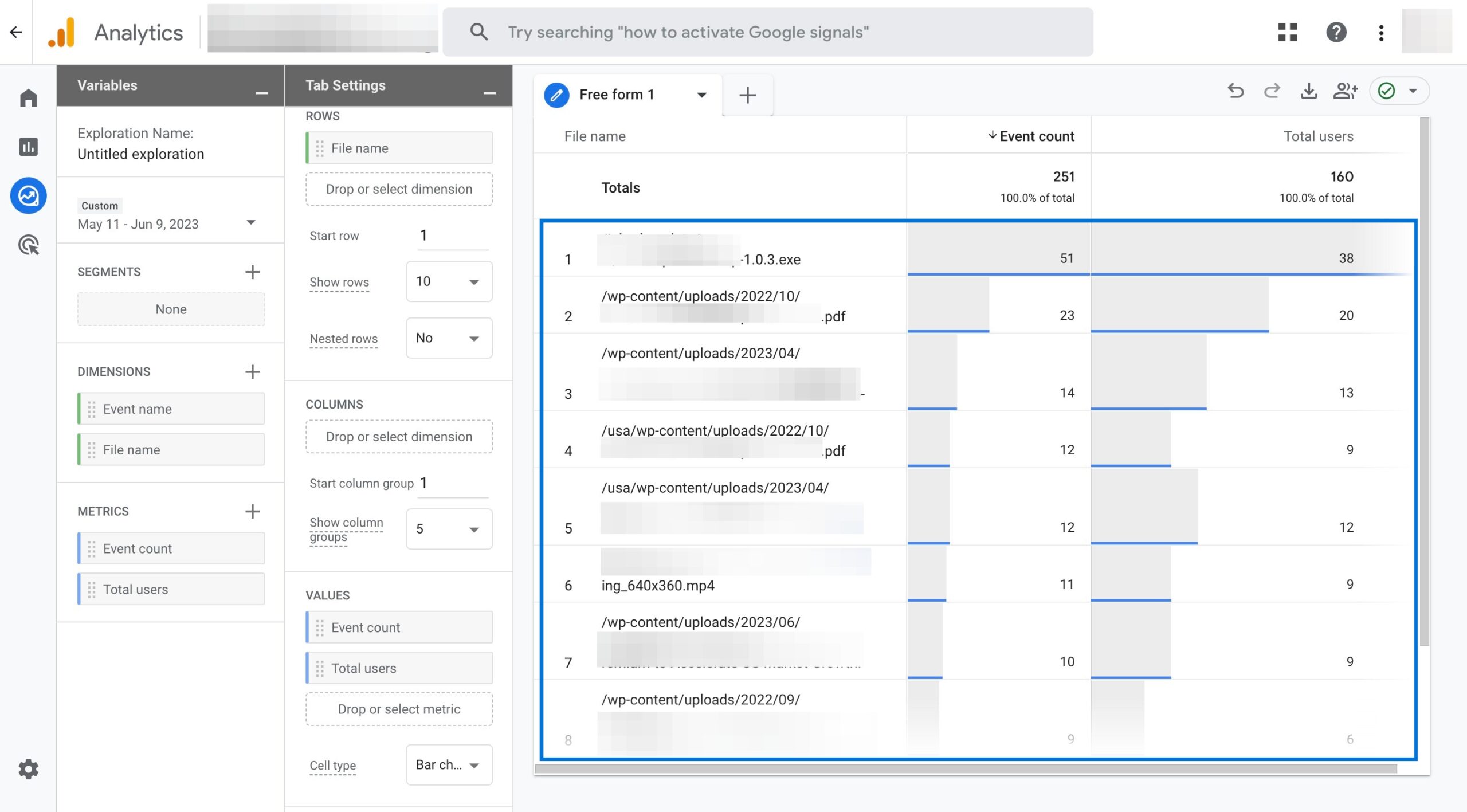
El seguimiento de las descargas de archivos en GA4 es una manera perfecta de medir el rendimiento y la popularidad de su sitio web y contenido digital.
Con GA4, puede realizar un seguimiento de las descargas de archivos y obtener los informes relacionados sin ningún tipo de codificación una vez que
habilitar “descargas de archivos” a través de medición mejorada
con un simple cambio.
🎯Después de terminar este tutorial, tendrás un informe como este:
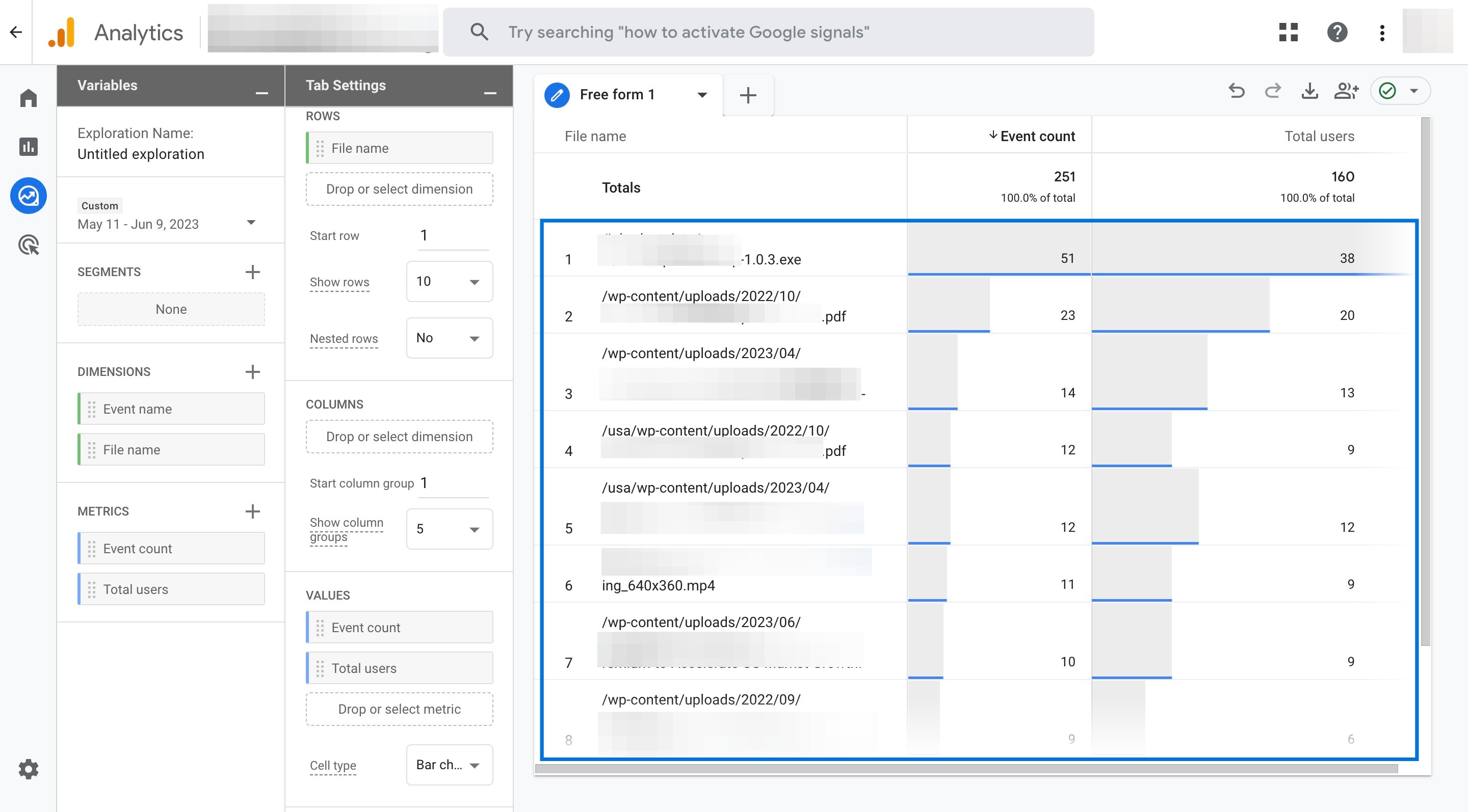
Seguimiento de descargas de archivos en Google Analytics 4 (GA4)
Las descargas de archivos son una de las métricas más importantes a seguir en cualquier sitio web que ofrezca contenido descargable, como libros electrónicos, archivos PDF, etc.
Al realizar un seguimiento de esta importante métrica, puede:
- comprender el valor y el impacto de su contenido descargable en sus conversiones,
- monitorear qué tipos de archivos se descargan más, qué fuentes generan la mayor cantidad de descargas y cómo las descargas afectan la participación y retención de los usuarios,
- Optimice su estrategia de contenidos y mejore el rendimiento de su sitio web.
Esto es lo que debe hacer primero para poder comenzar a realizar un seguimiento de las descargas de archivos en Google Analytics 4:
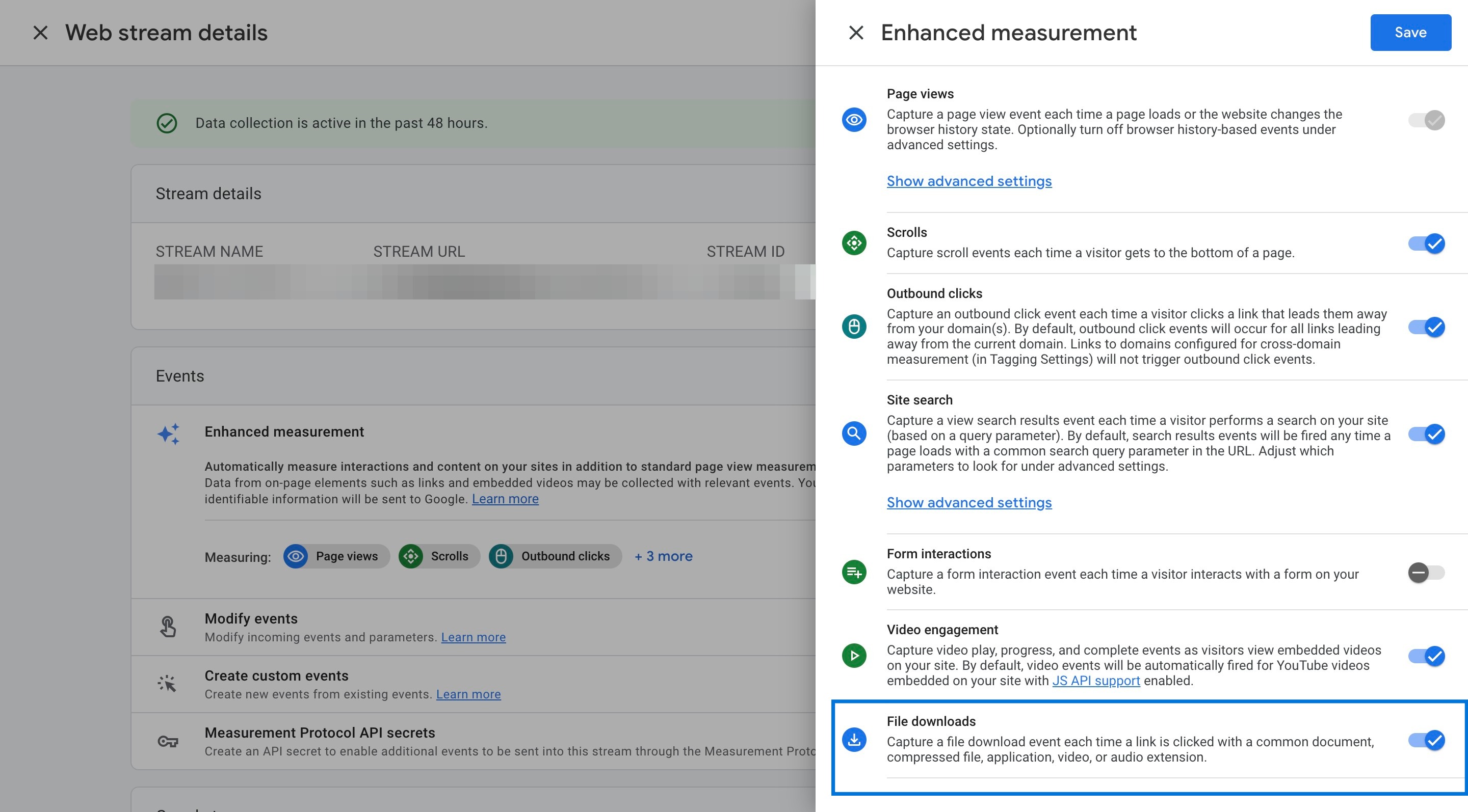
Permitir
medición mejorada
y asegúrese de activar el interruptor junto a “Descargas de archivos”.
Para hacer eso:
Vaya a Google Analytics 4 > Administrador
Haga clic en “Flujos de datos” y elija el flujo de datos en el que desea trabajar.
Encienda el interruptor junto a Medición mejorada.
Ahora acaba de completar el primer paso del seguimiento de las descargas de archivos en GA4. El siguiente paso es seguir adelante y hacer algo con los datos generados a través de esta útil función de medición mejorada.
¿Cómo ver los datos de descargas de archivos en GA4?
Cuando se trata de ver datos de descargas de archivos, tienes dos opciones diferentes en Google Analytics:
-
Ver descargas de archivos a través del
Informes de participación
-
Supervise las descargas de archivos en detalle a través de
Informes de exploración
Si elige la primera opción, podrá ver un informe estándar una vez que navegue a
Informes > Compromiso > Eventos:
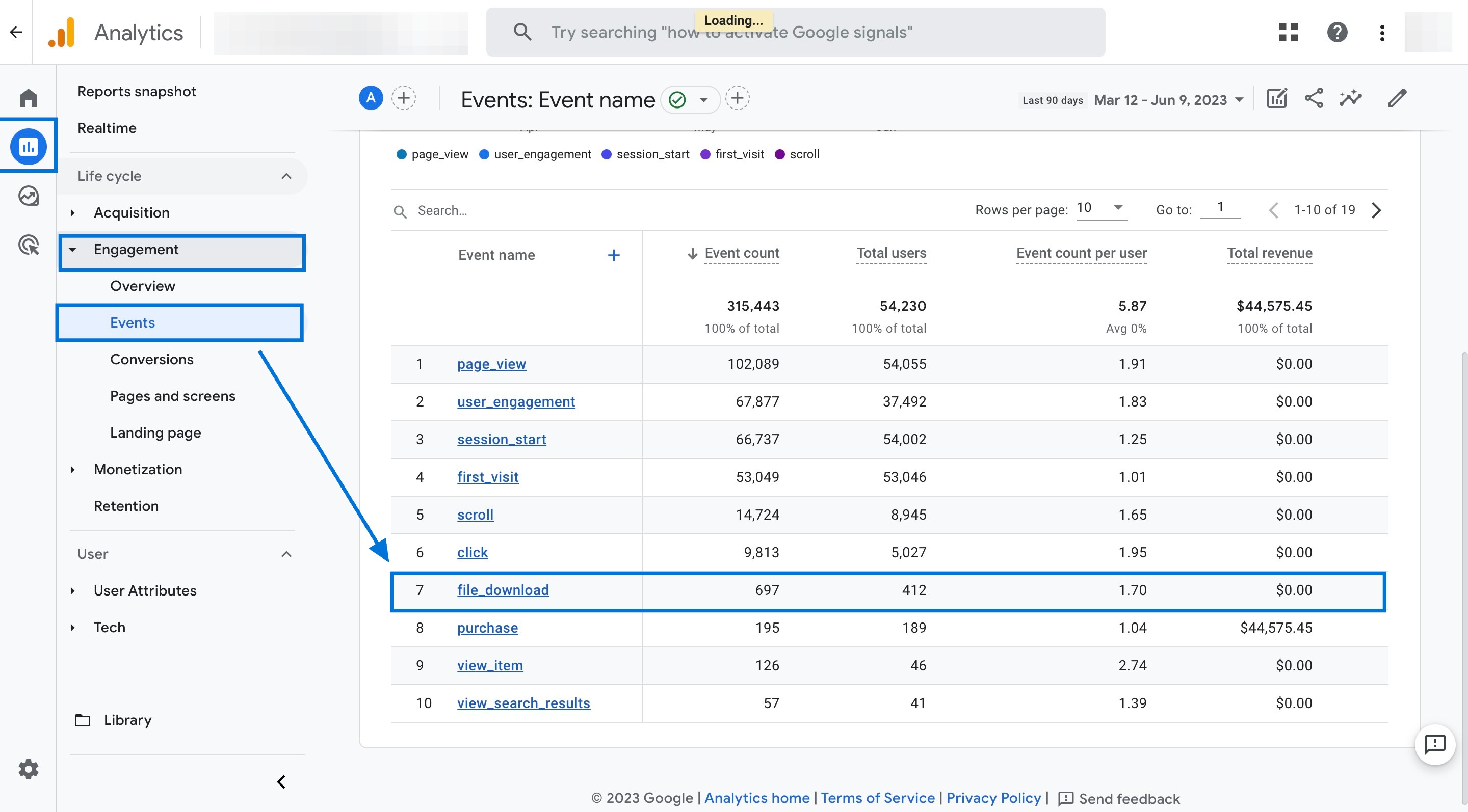
Es bastante fácil encontrar este informe y ver los relacionados.
evento de descarga de archivos
sin embargo, debe tener en cuenta que es posible que se pierda algunos detalles importantes aquí, ya que tiene una limitación.
Por ejemplo, cuando selecciona el evento file_download, le mostrará un informe que no incluye los tipos específicos de enlaces en los que se hizo clic.
Por lo tanto, utilizar un informe de exploración para ver las descargas de archivos en GA4 sería una opción más inteligente.
Así es como puede crear un informe de exploración para realizar un seguimiento de las descargas de archivos:
Nuevo informe de exploración
Navega a GA4 > “Explorar” en el menú de la izquierda. Luego haga clic en el ícono más para crear un nuevo informe de exploración.
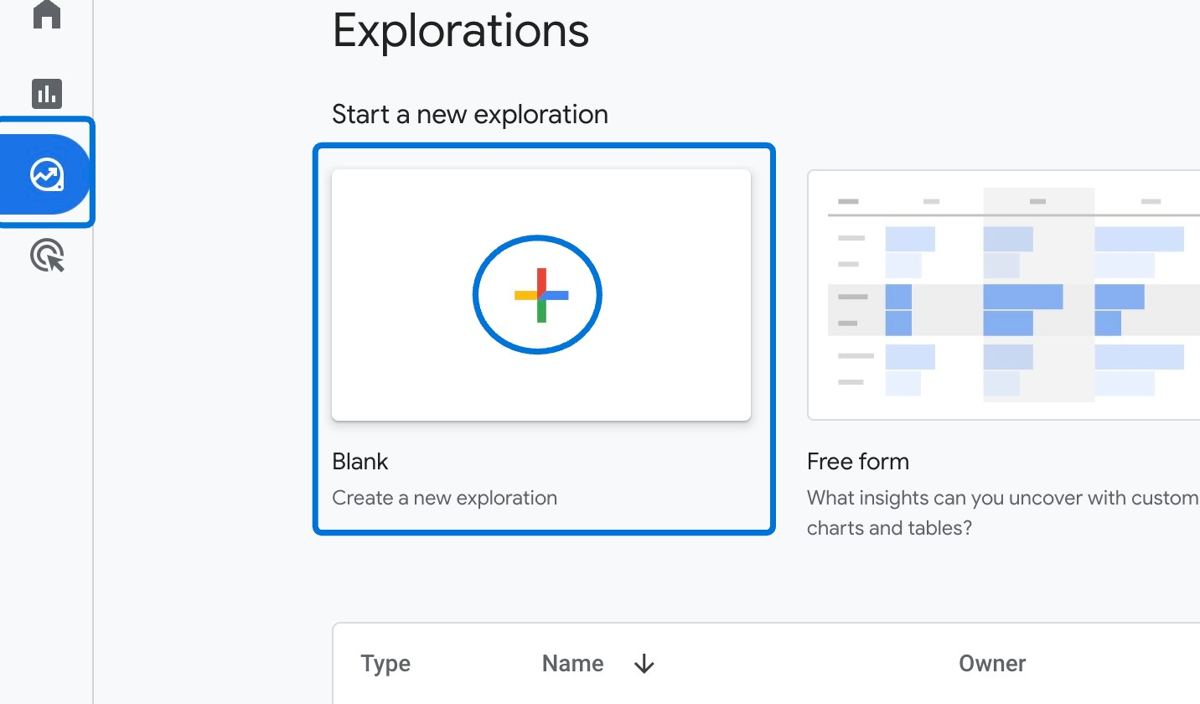
Agregar dimensiones
Haga clic en el icono más junto a “Dimensiones” para agregar dimensiones a su informe.
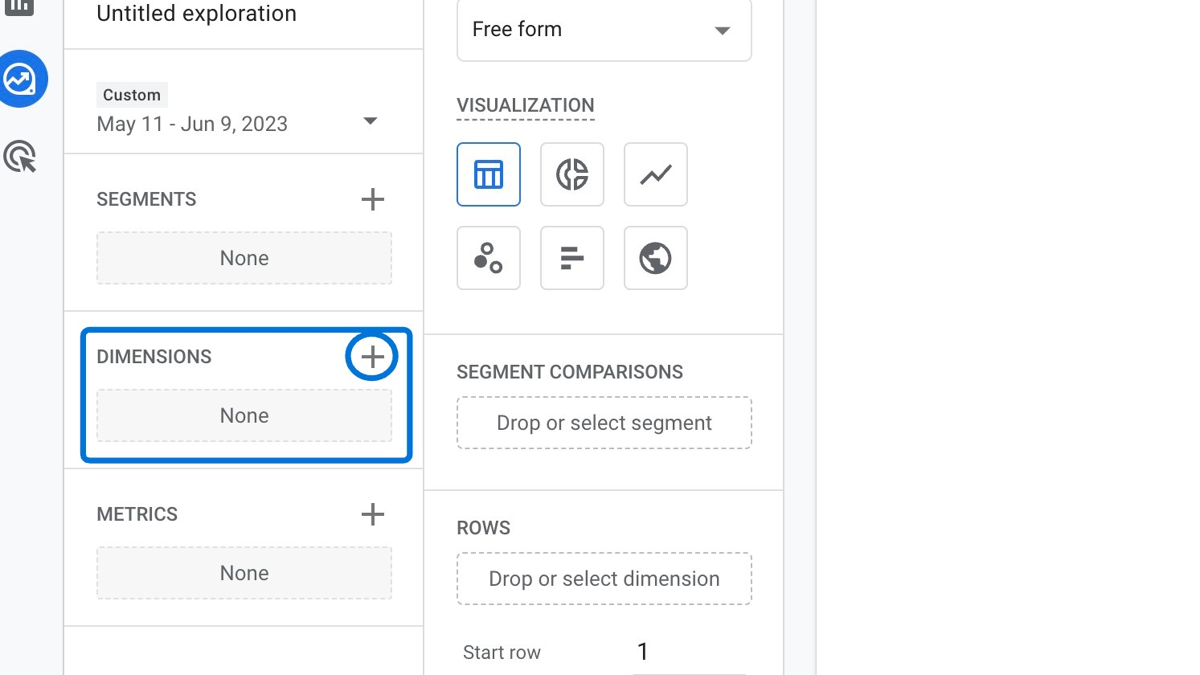
Importar dimensiones
Busque las dimensiones “Nombre del evento” y “Nombre de archivo”. Haga clic en las casillas de verificación y luego haga clic en “Importar” en la parte superior derecha para agregarlas a su informe.
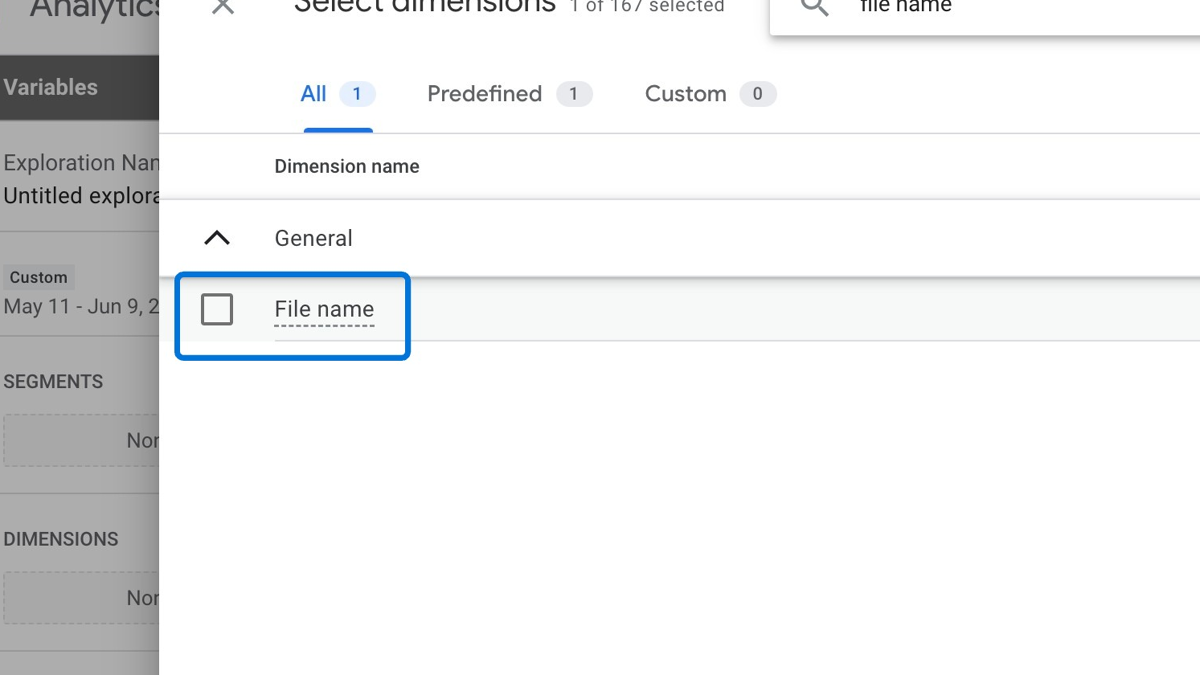
Agregar métricas
Haga clic en el icono más junto a “Métricas” para comenzar a agregar métricas a su informe.
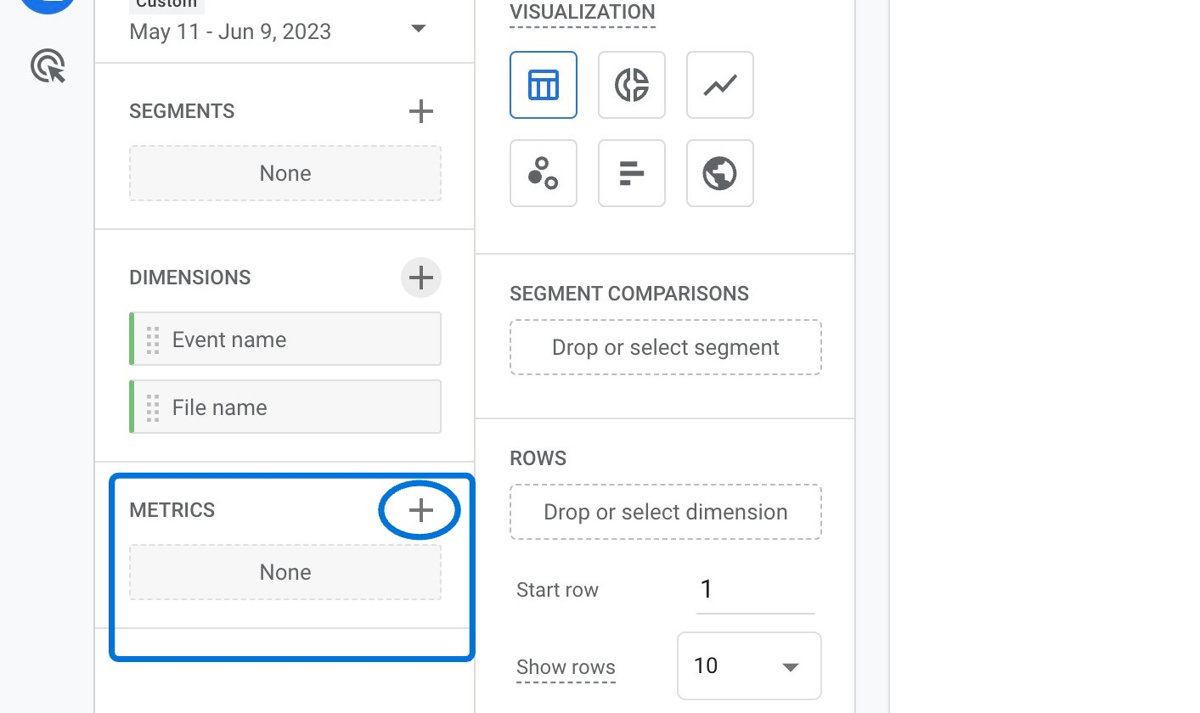
Importar métricas
Busque las métricas “Recuento de eventos” y “Usuarios totales”. Haga clic en las casillas de verificación y luego haga clic en “Importar” en la parte superior derecha para agregarlas a su informe.
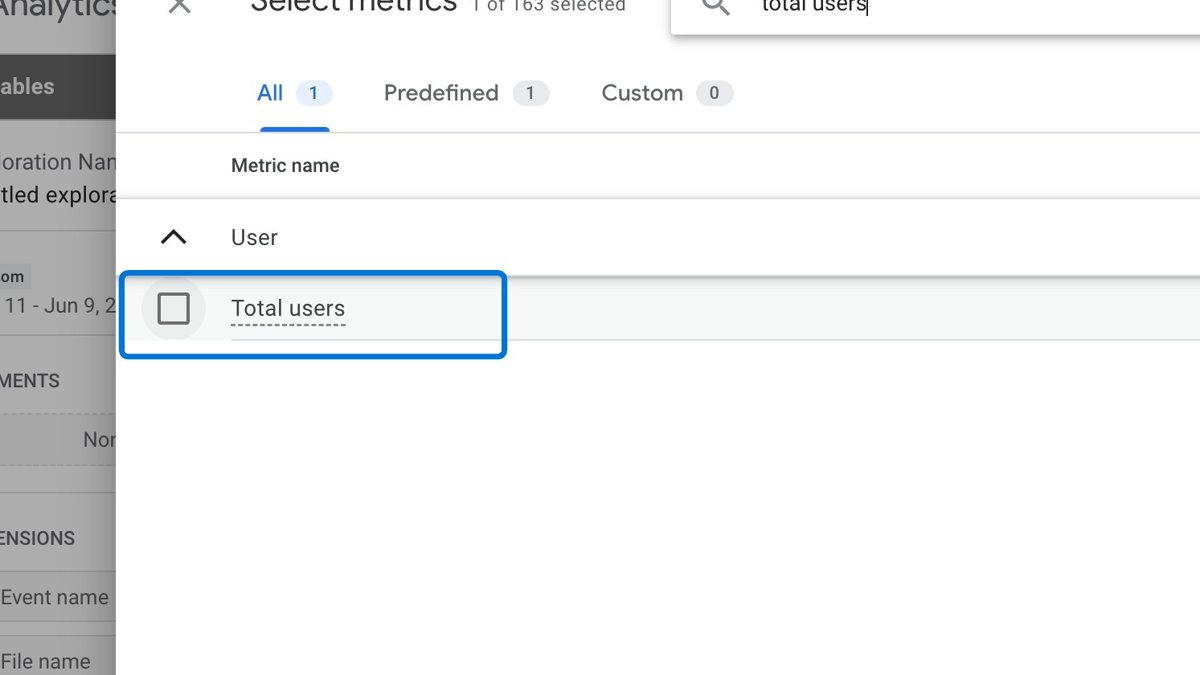
Dimensiones y métricas de doble clic
Haga doble clic en la dimensión “Nombre de archivo” y en las métricas “Recuento de eventos” y “Usuarios totales” una por una para que aparezcan en su informe.
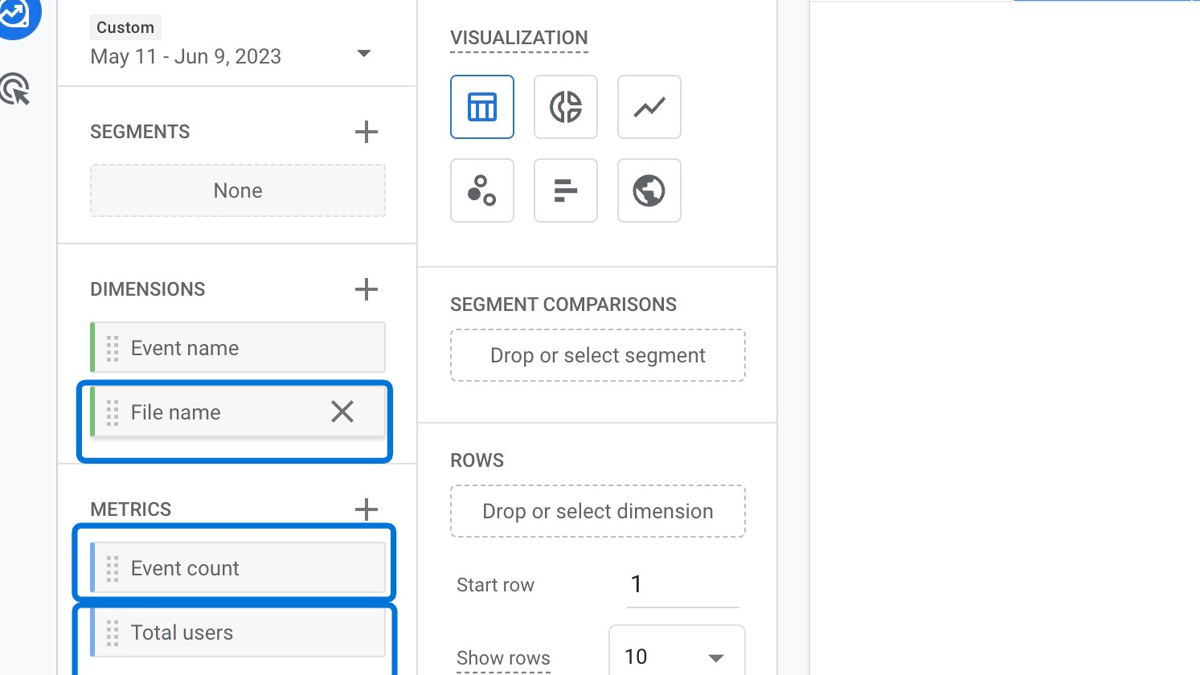
Añadir filtro
Haga clic en “Filtros” y luego elija “Nombre del evento”.
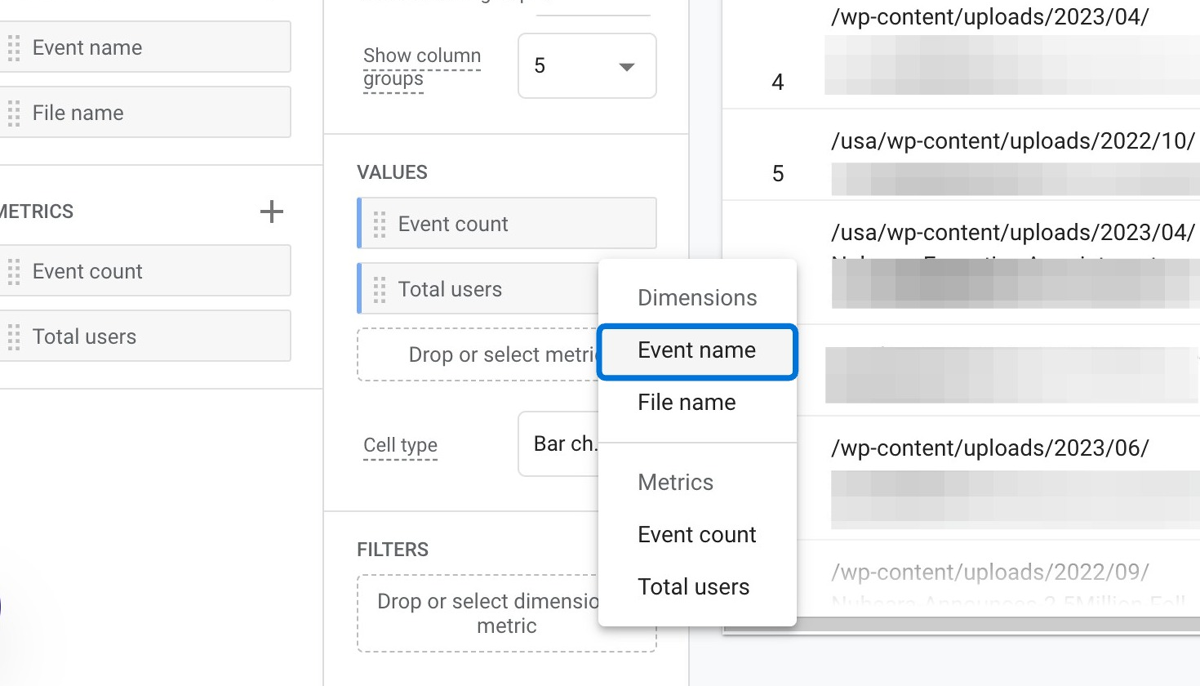
Seleccionar tipo de coincidencia
Haga clic en “Seleccionar tipo de coincidencia” y luego elija “Coincidencias exactas”.
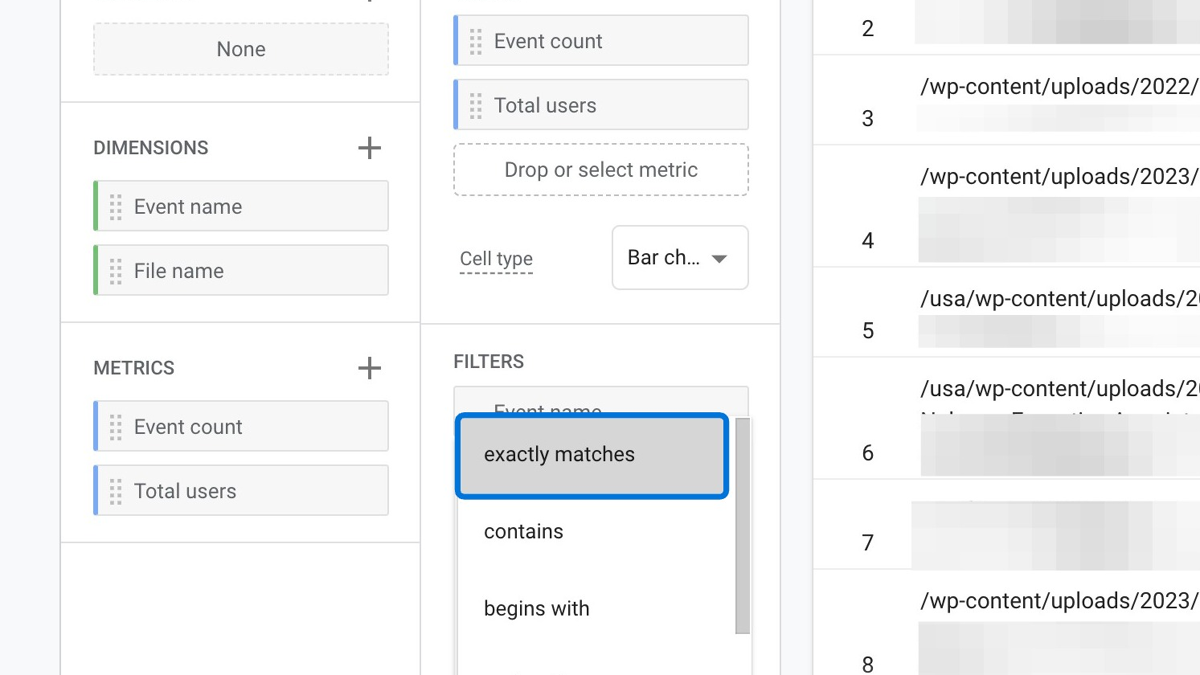
Introduzca la expresión
Haga clic en “Ingresar expresión” y luego escriba “file_download”. Luego haga clic en “APLICAR” – ¡y listo! Puedes ver todos los datos de descargas de tus archivos en el informe generado
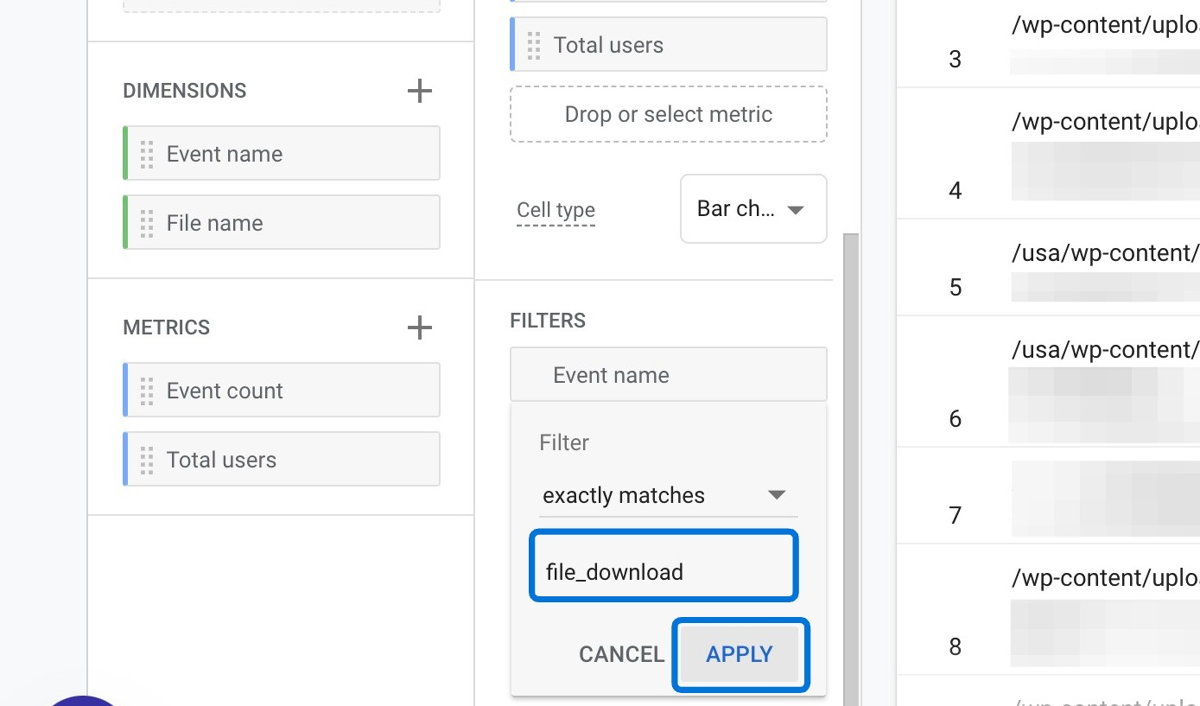
¿Cómo realizar un seguimiento de las descargas de PDF en Google Analytics 4?
Los archivos PDF son uno de los tipos más comunes de contenido descargable en la web, ya que suelen utilizarse para compartir documentos, informes, guías, libros electrónicos y otra información.
El seguimiento de las descargas de PDF en GA4 puede ayudarle a medir la demanda y el interés por su contenido PDF, así como el comportamiento y las características de sus descargadores de PDF.
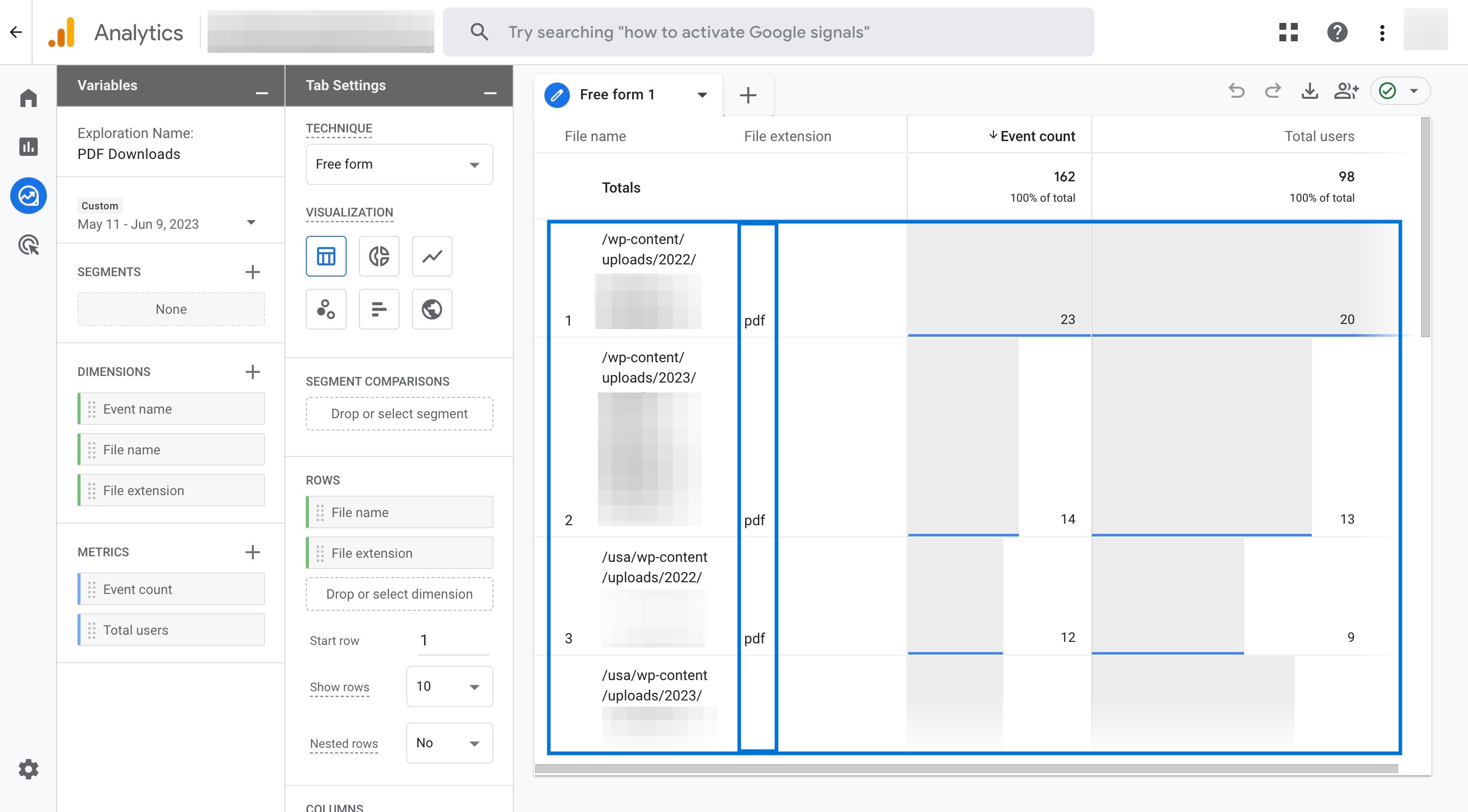
Aquí tienes una guía completa para que puedas realizar un seguimiento de las descargas de PDF y analizarlas a través de un informe de exploración:
Duplicar
Navega hasta “Explorar” en el menú de la izquierda. Busque el informe de exploración que acaba de crear para realizar un seguimiento de las descargas de archivos en GA4. Luego, haz clic en el menú de tres puntos y elige “Duplicar”.
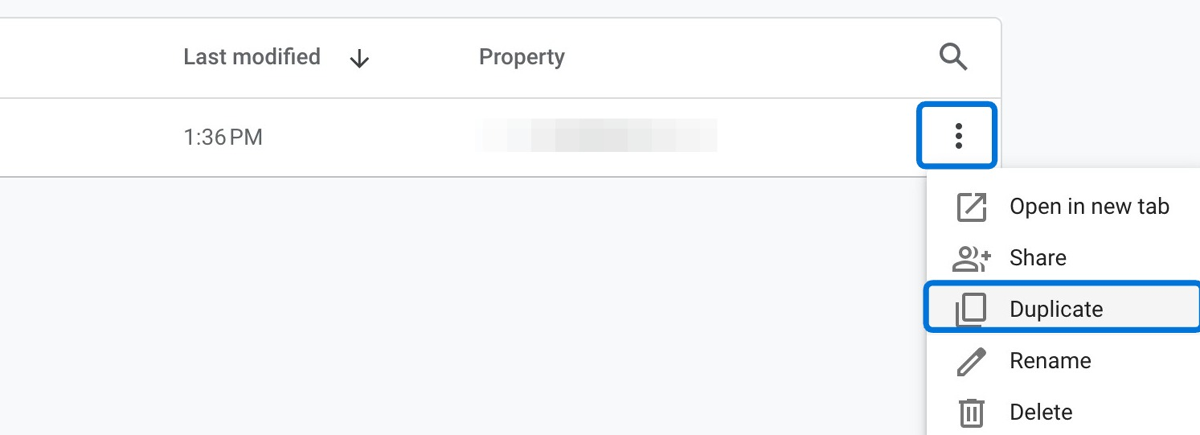
Cambiar el nombre del informe duplicado
Haga clic en el informe duplicado y cámbiele el nombre a “Descargas PDF”.
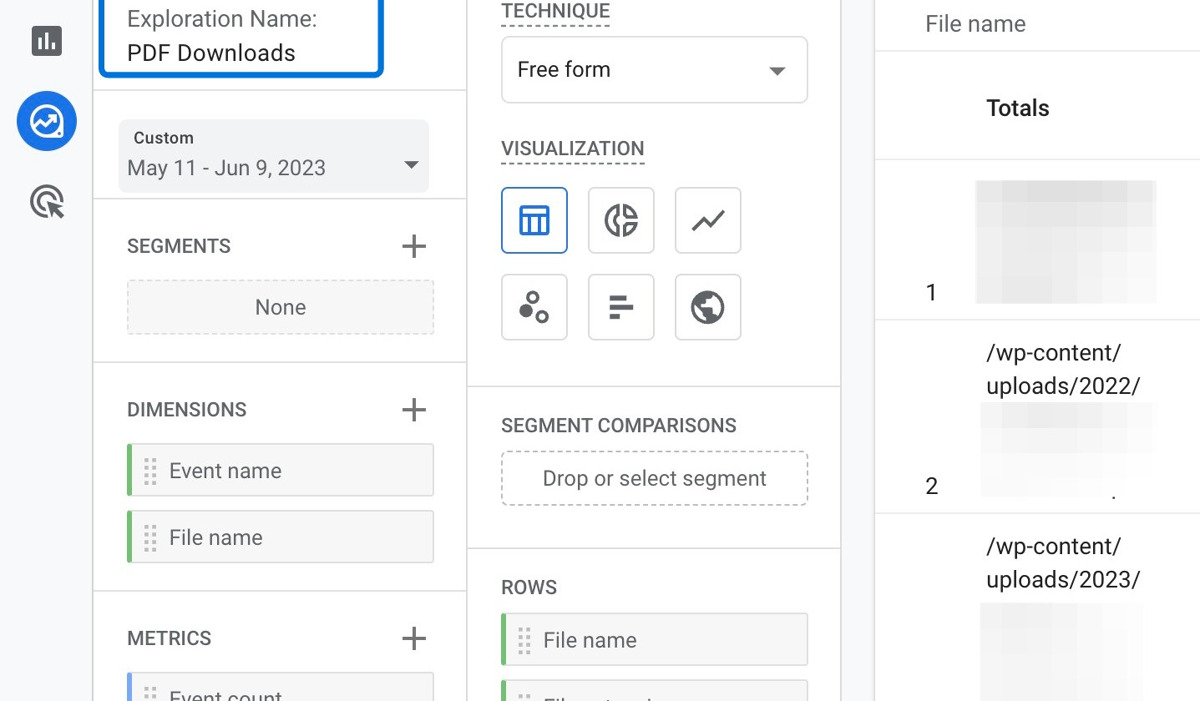
Agregar una nueva dimensión
Haga clic en el icono más junto a “Dimensiones” para agregar una nueva dimensión a su informe.
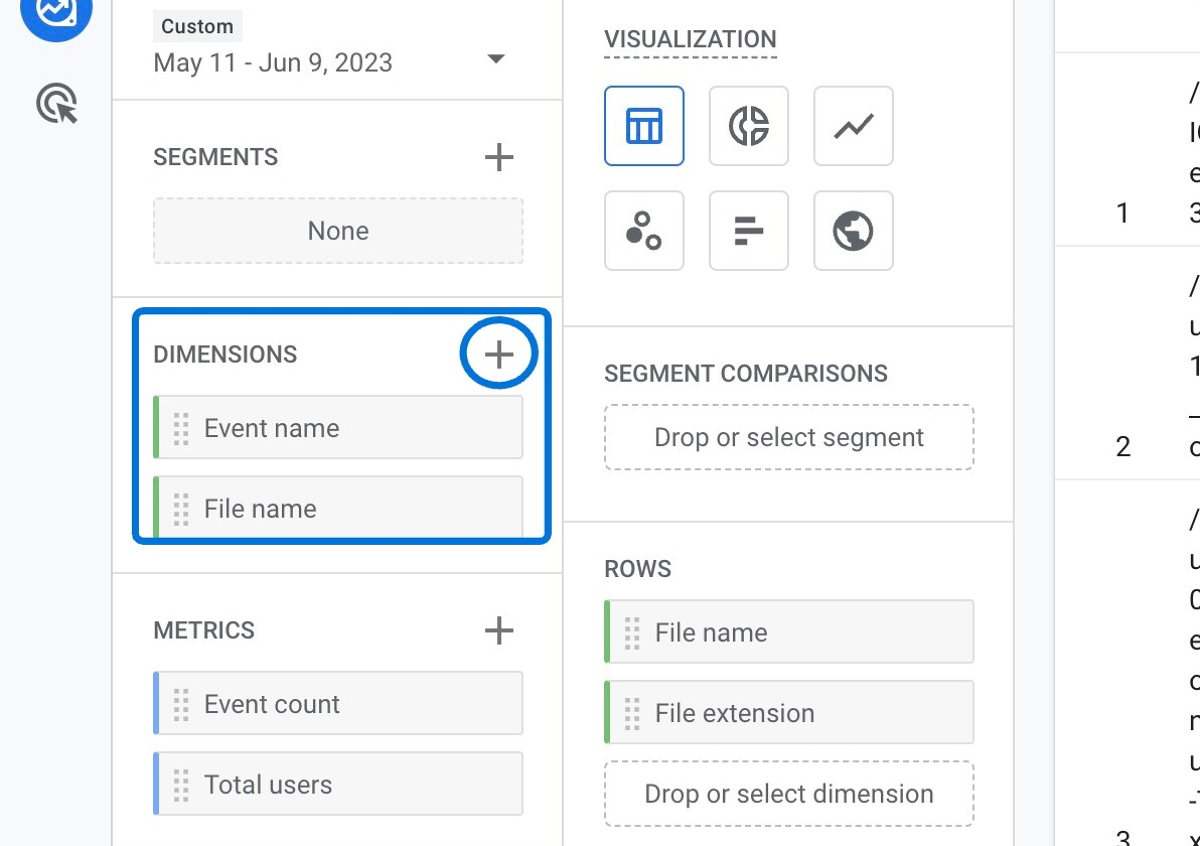
Importar la dimensión
Busque la dimensión “Extensión de archivo” y haga clic en la casilla de verificación. Luego, haga clic en “Importar” en la parte superior derecha para agregarlo al informe.
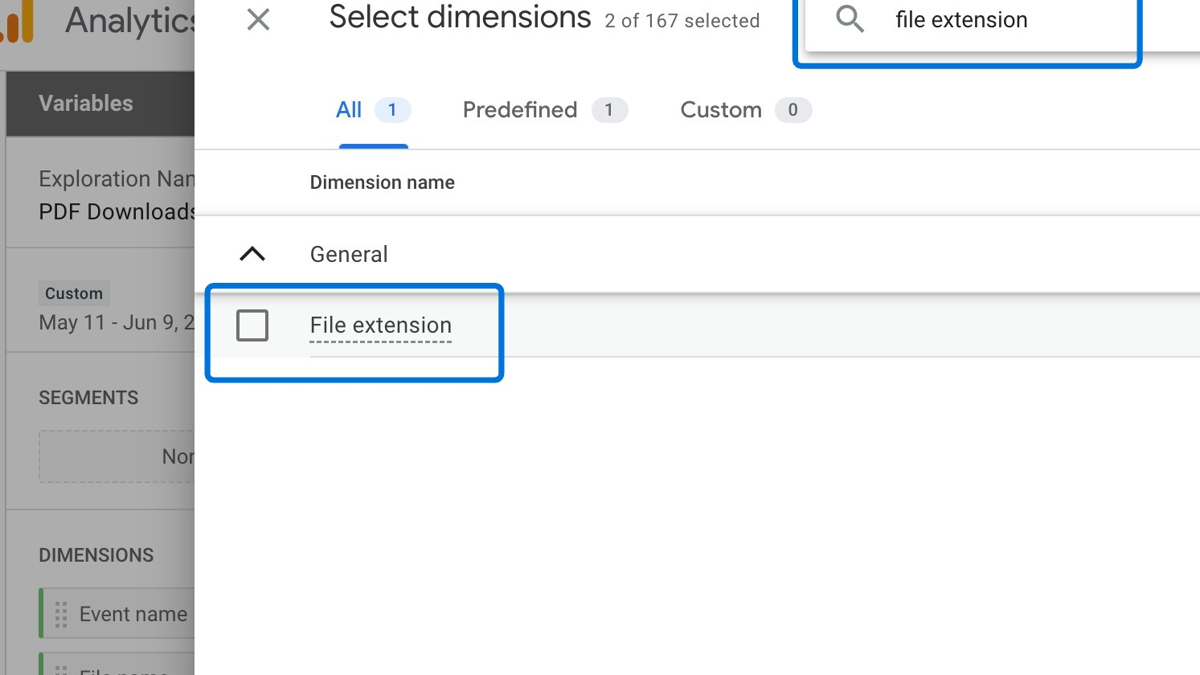
Añadir filtro
Haga clic en “Soltar o seleccionar dimensión o métrica” para agregar otro filtro a su informe.
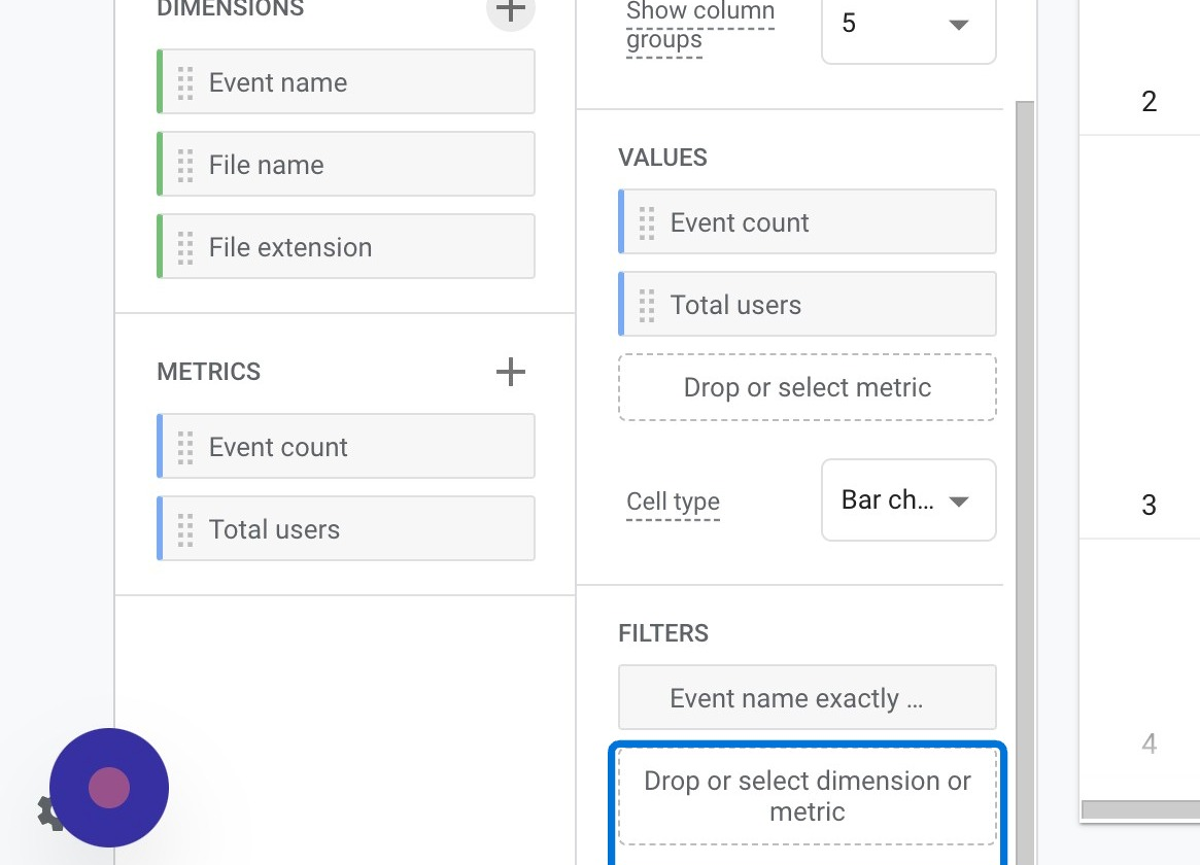
Configuración de filtro
Elija “Extensión de archivo” y luego haga clic en “Seleccionar tipo de coincidencia” y elija “Coincidencias exactas”.
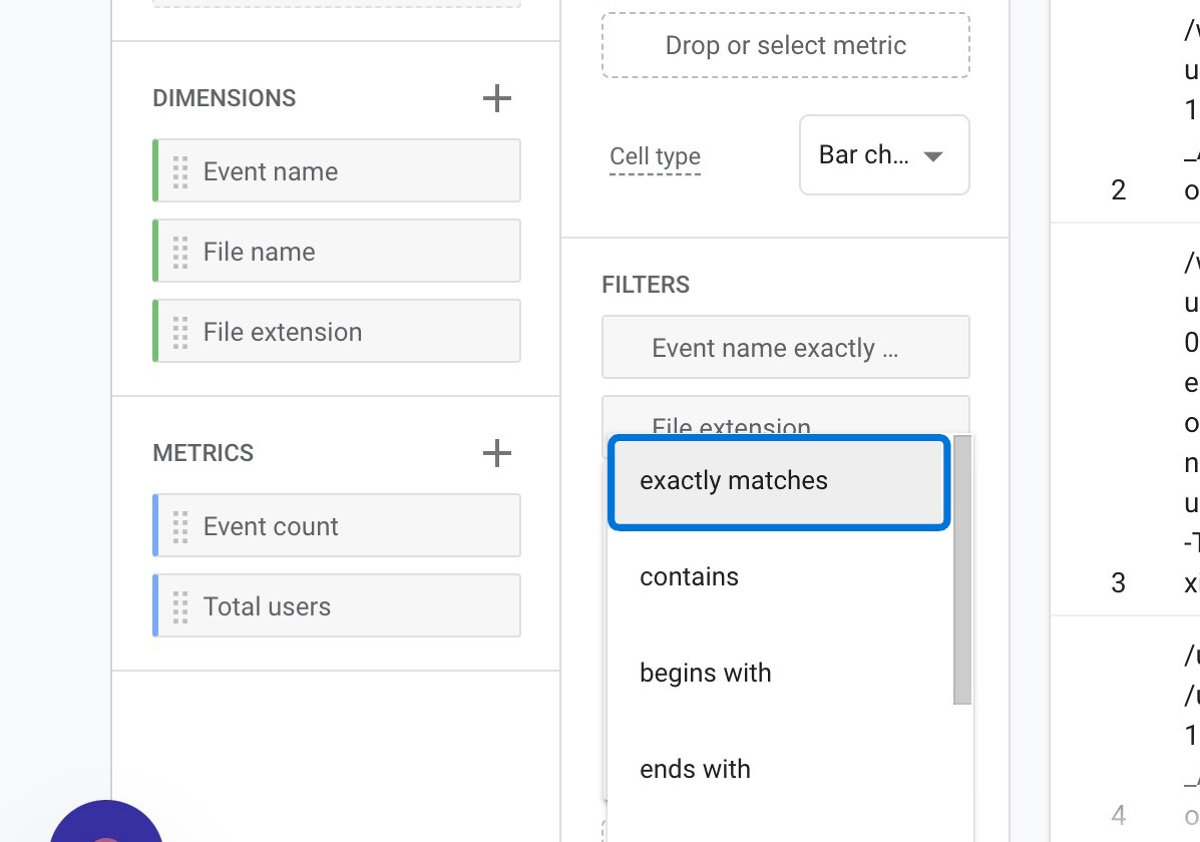
Introduzca la expresión
Haga clic en “Ingresar expresión” y escriba “pdf”. Luego, haga clic en “APLICAR” y ¡listo! Ahora puede ver sus datos relacionados con los archivos PDF descargados en su informe
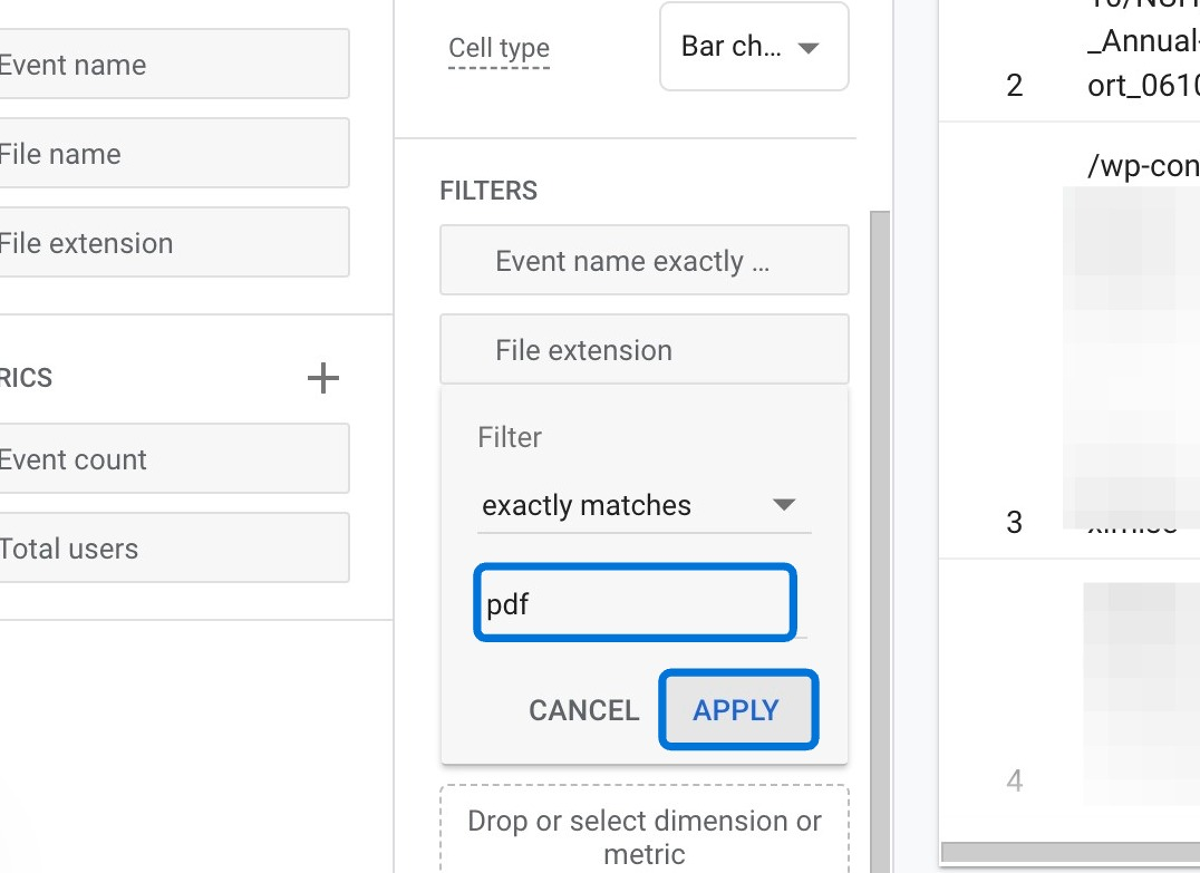
Todos los archivos considerados “descargas” por GA4
Según la documentación oficial proporcionada por Google, GA4 rastrea automáticamente los siguientes documentos y extensiones como archivos cuando activa la función Medición mejorada:
-
Documento:
.pdf -
Texto:
.docx, .doc, .txt, .rtf, .xlsx, .xls, .csv -
Ejecutable:
.exe -
Presentación:
.clave, .pps, .ppt, .pptx -
Archivo comprimido:
.7z, .pkg, .rar, .gz, .zip -
Video:
.avi, .mov. mp4, .mpeg, .mpg., .wmv -
Audio:
.midi, .mid, .mp3, .wav, .wma
Estos son los tipos de archivos predeterminados que GA4 considera descargas. Sin embargo, si desea realizar un seguimiento de otros tipos de archivos que no están en esta lista, puede hacerlo mediante
utilizando eventos personalizados
.
Además, es importante tener en cuenta que Google asocia la “descarga” con clics en un enlace o botón en su sitio para descargar un archivo en su sitio.
En este caso, NO se considera una descarga si:
- Alguien hace clic en un enlace a un archivo de su sitio desde una fuente externa, como un correo electrónico.
- Alguien descarga un archivo después de proporcionar su nombre y dirección de correo electrónico. Esto se debe a que la descarga del archivo se activa mediante un evento de envío de formulario, no mediante un evento de clic.
- Su archivo está alojado en otro dominio, como Google Drive o Dropbox.
En este tutorial has aprendido
cómo realizar un seguimiento de las descargas de archivos en Google Analytics 4 sin codificación
o utilizando cualquier herramienta adicional.
También descubrió cómo realizar un seguimiento de las descargas de PDF en GA4, que es uno de los tipos de contenido descargable más comunes en la web.
Ahora puede rastrear, ver y analizar los datos de descarga de archivos en los informes de Google Analytics 4 para poder optimizar su estrategia de contenido y mejorar el rendimiento de su sitio web.